
Excelで関数を使い始めた方から、数式を使いこなすベテランの方でもシート内にほぼ必ず使用するIF関数に関して、初心者向けに実例を踏まえて解説いたします。
IF関数とは
構文は以下のようになります。
=IF(論理式、論理式の値が真の場合、論理式の値が偽の場合)
真や偽と難しい言葉が多いですが、論理式の位置に入った式が成立した場合は○○、成立しなければ○○ということです。
まずは身長がある一定の基準より大きいか、小さいか判定するというパターンで考えてみましょう。
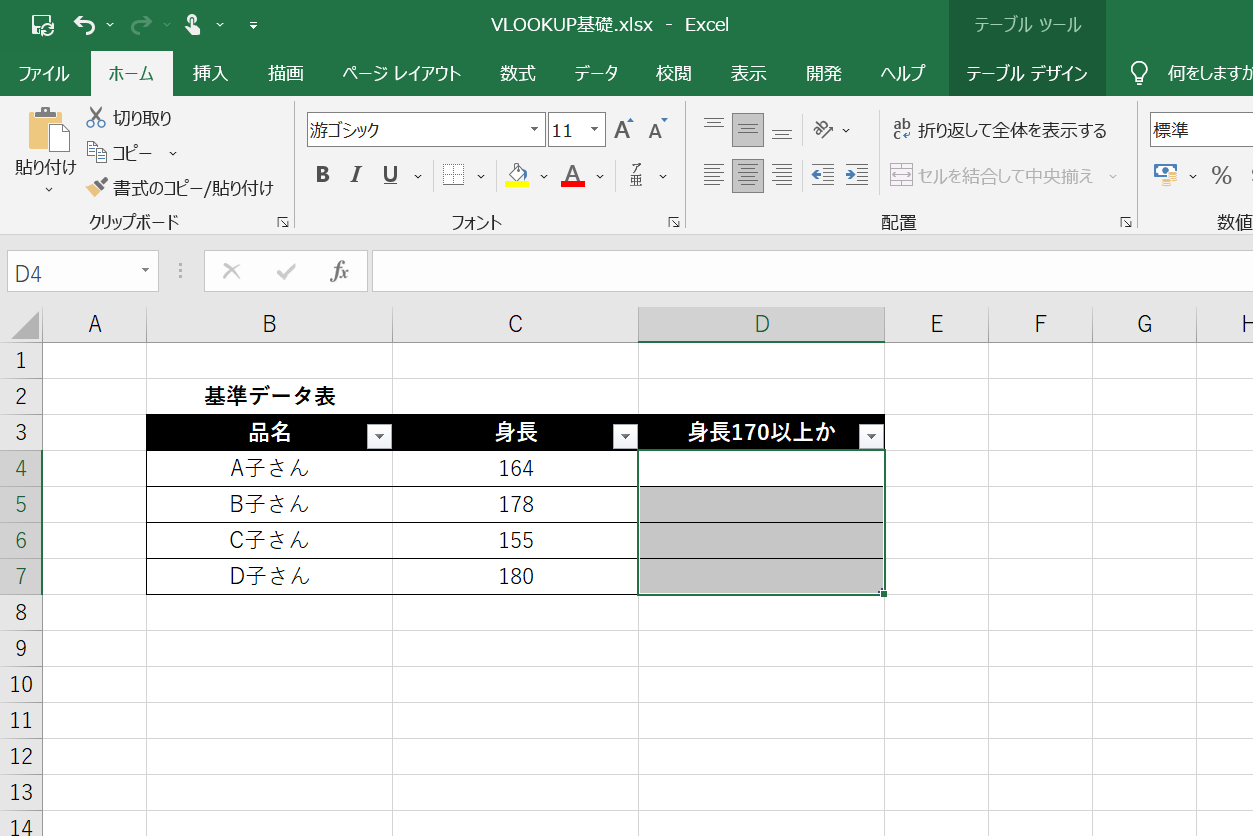
上記のような表でA子さんが170より大きいかどうかをD4セルに判定させたいとします。
その場合はD4セルに
=IF(C4>=170,”○“,”×”)
と入力することで
170以上の場合は○、そうでなければ×と表示させることができます。
- A = B →AとBは等しい
- A > B →AはBより大きい
- A < B →AはBより小さい
- A >= B → AはB以上
- A <= B → AはB以下
- A <> B → AはBと等しくない
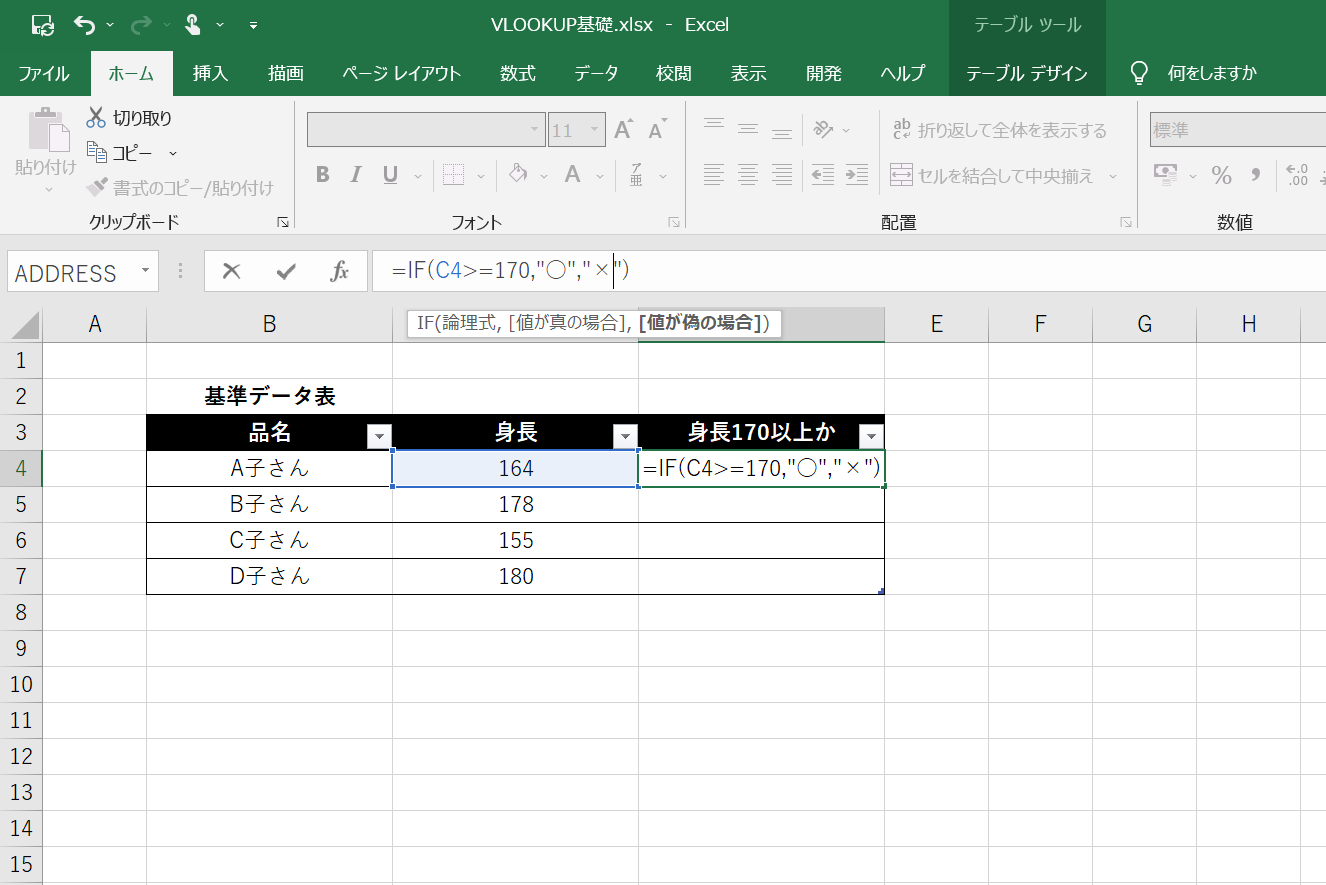
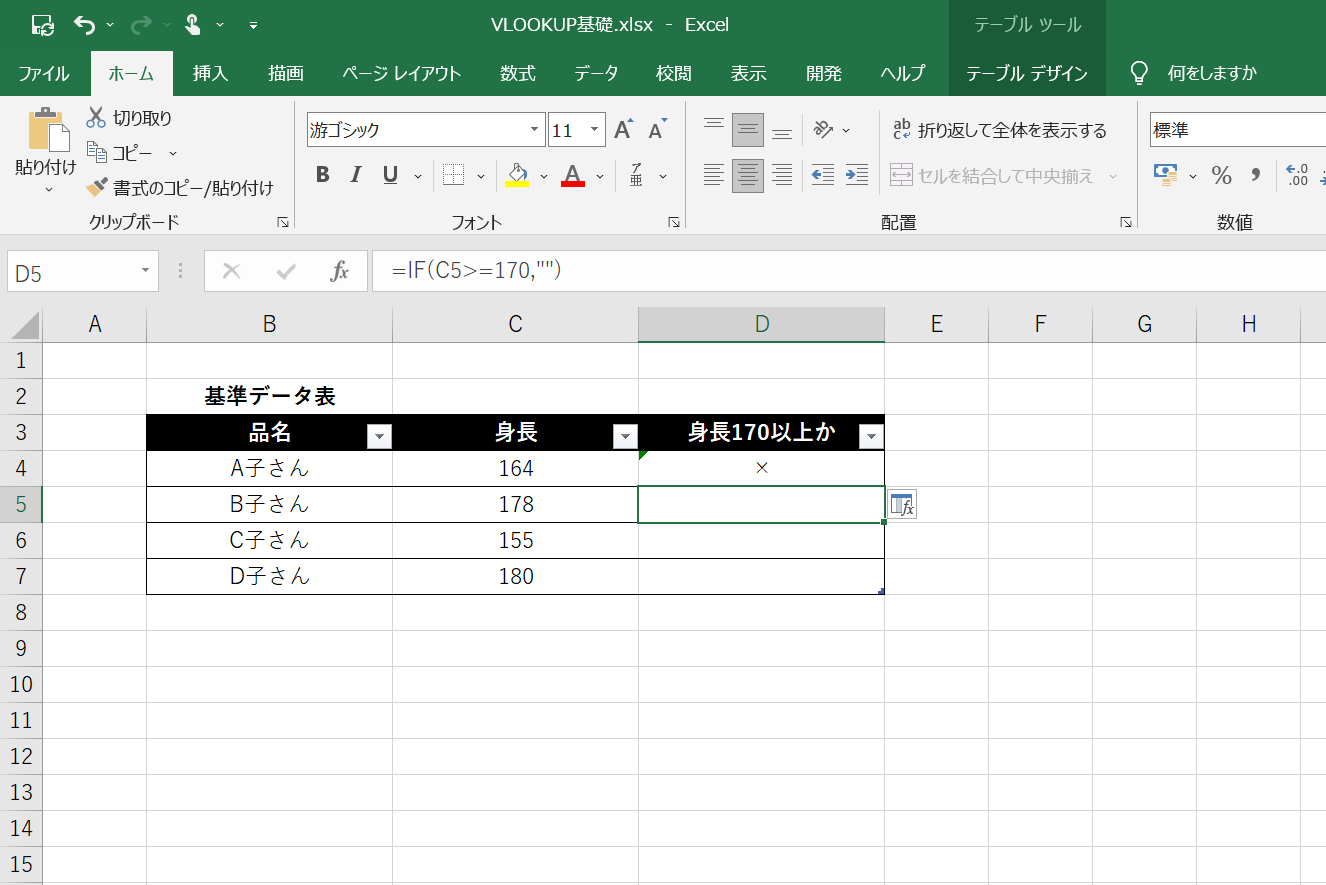
この状態でD4セル内の右下にカーソルを合わせると「+」マークが出ますので、
その状態で左クリックしながらD7セルまでドラックして離す。
もしくは「+」マークをダブルクリックしても自動で下までコピーしてくれます。
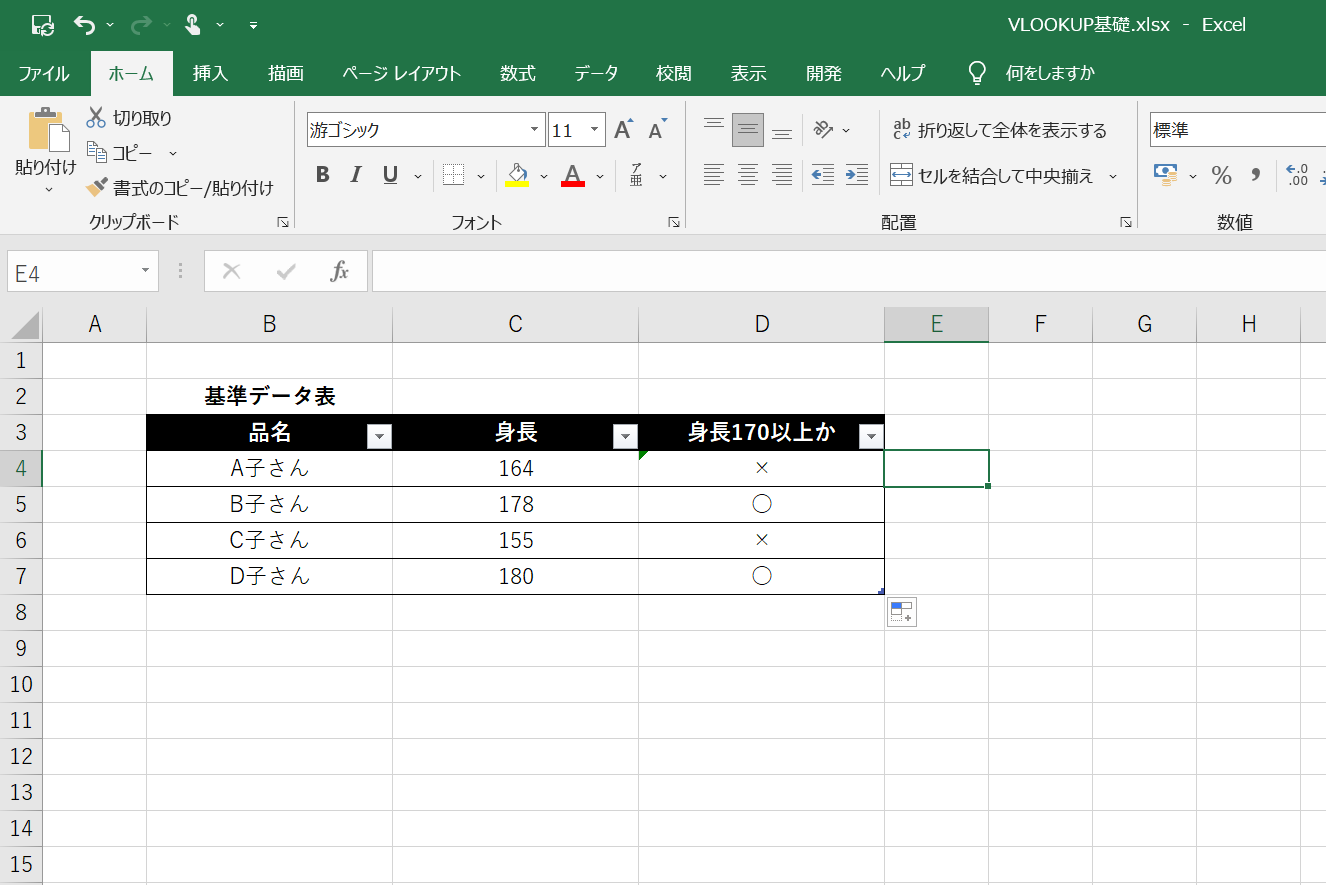
今回は170という条件を数式の中に組み込みましたが、これはあまりお勧めできない比較方法です。
なぜかというと、比較基準が変わった場合は数式の170という部分を変更しなければならず、複数個所を変更する場合は非常に大変です。
おすすめの方法は、別の場所に比較基準をつくることです。
こうすることで基準がわかりやすく、基準の変更が簡単になります。
以下のように表を修正して、別の場所に基準を作成してみたいと思います。
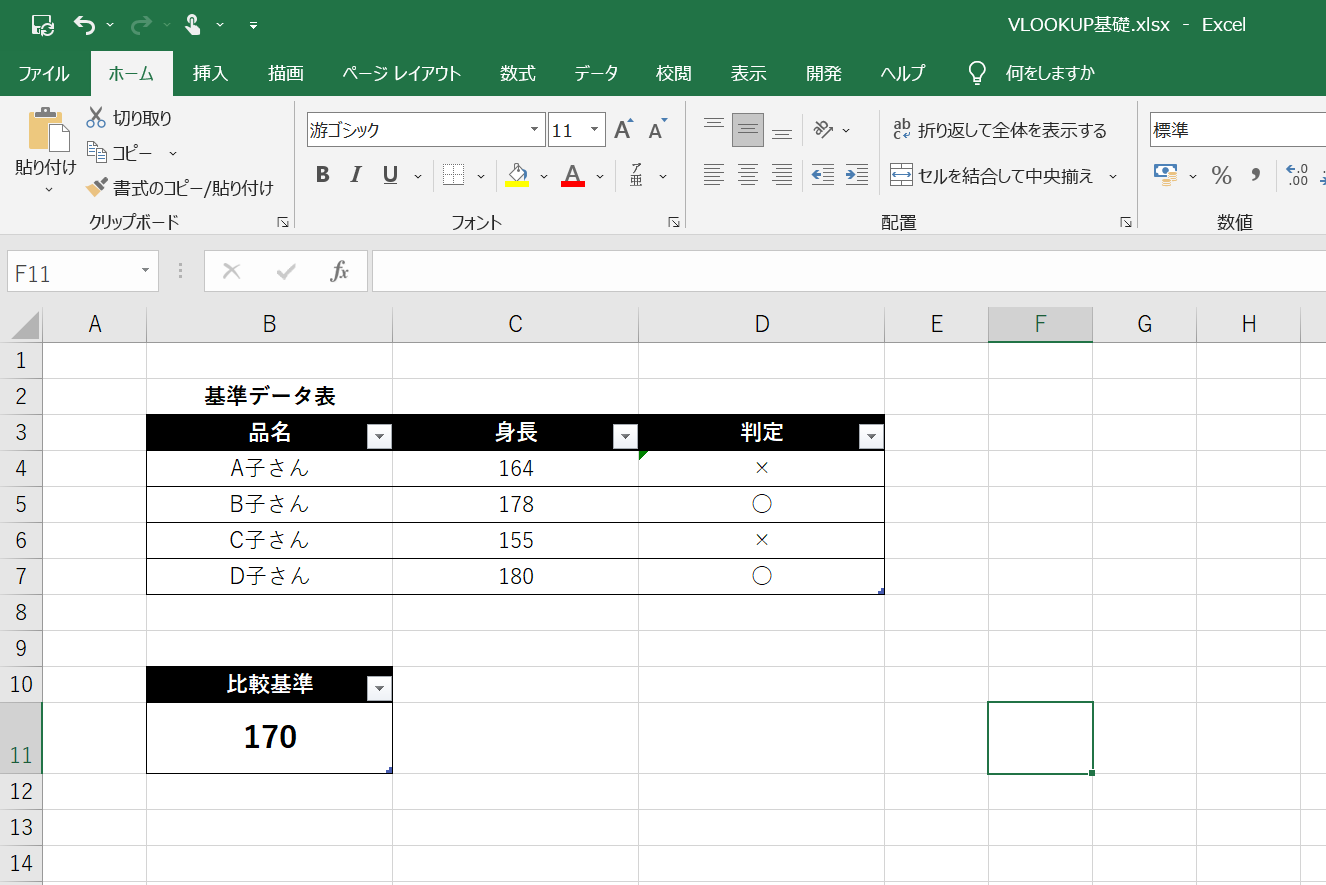
この状態で先ほど作った数式を修正します。
修正の手順は、D4セル上でダブルクリックすると数式が表示されます
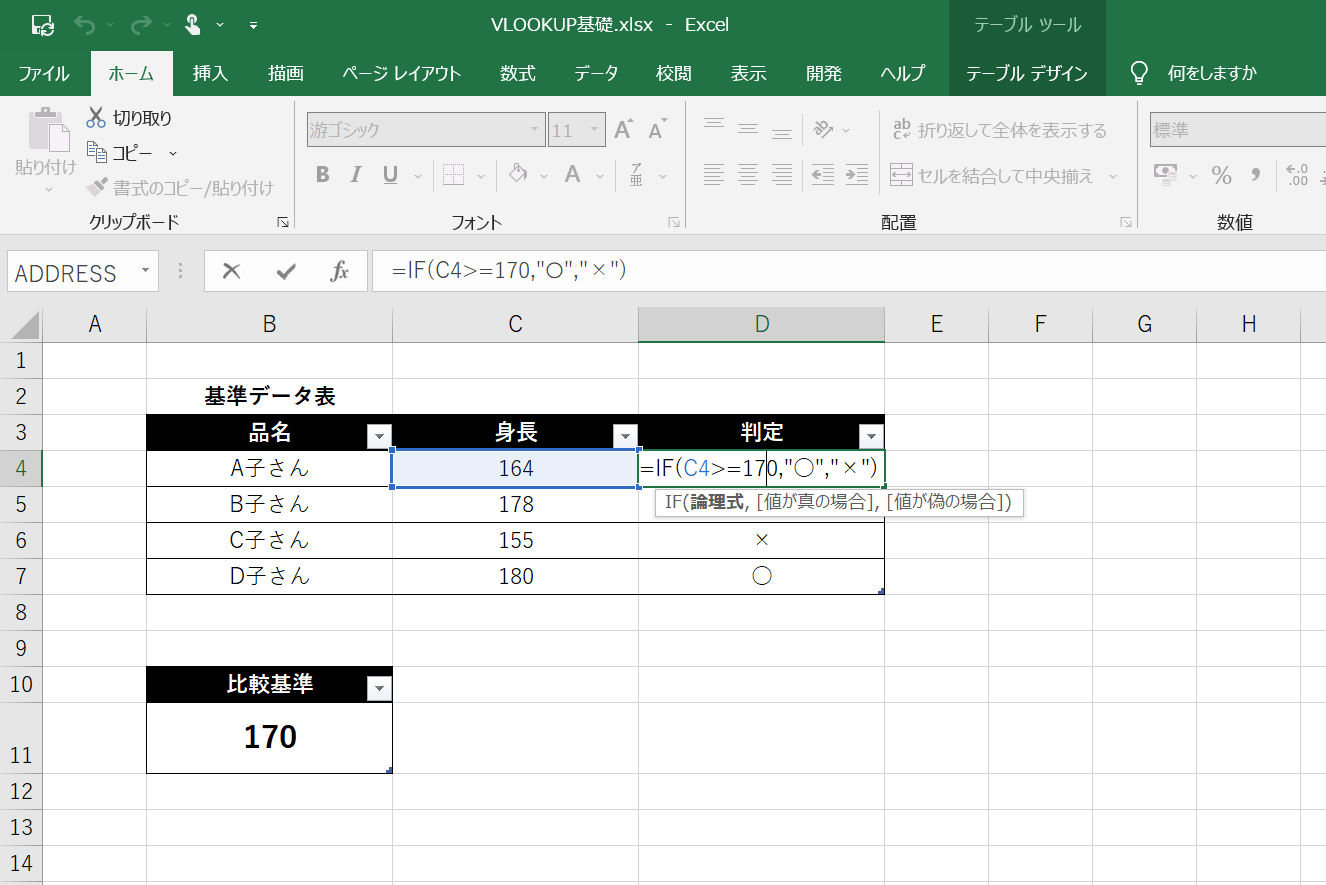
この状態で数式内の170を削除し、その部分にB11と入力します。
そうするとB11の内容を基準として判定が実施されます。
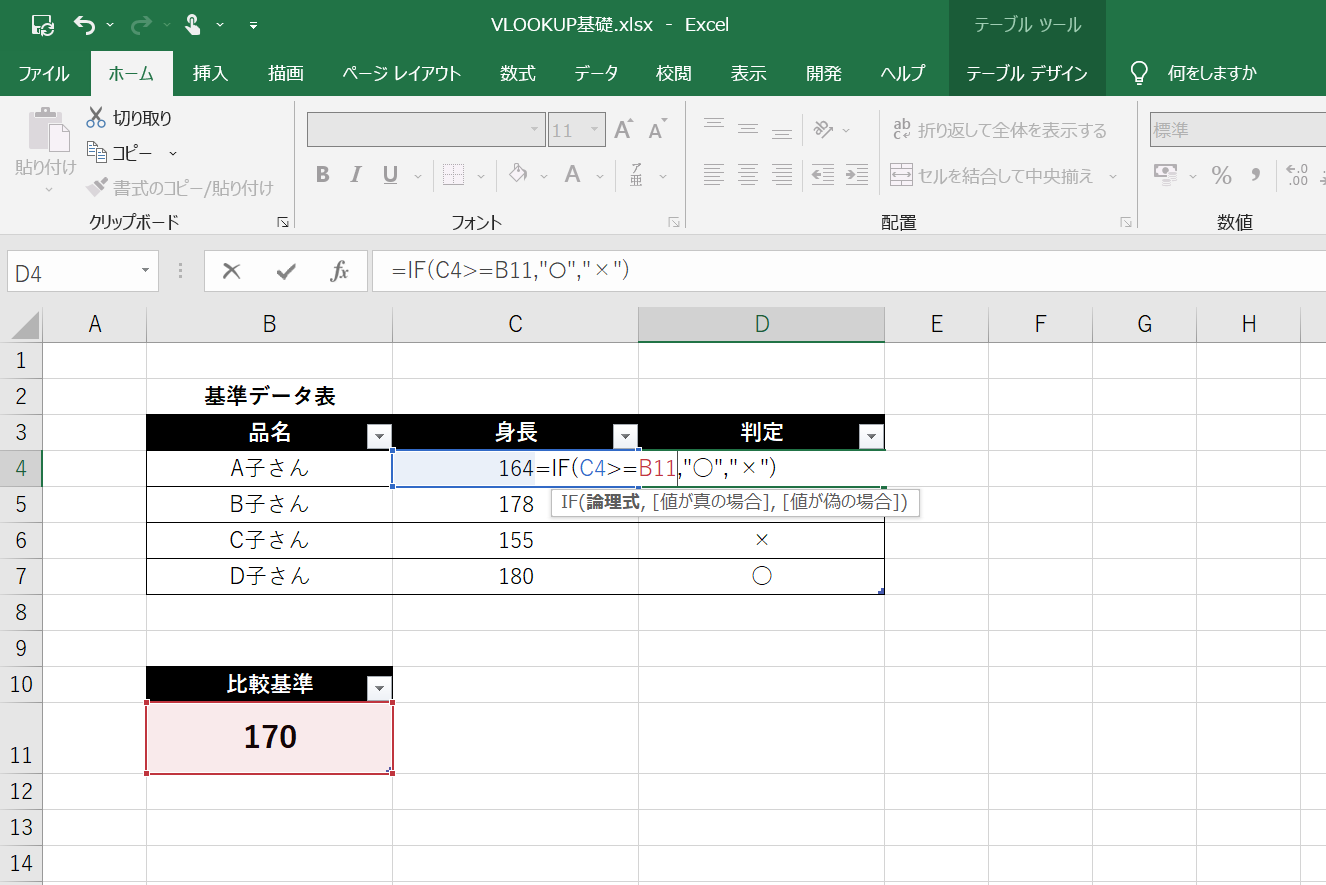
この状態でエンターを押せばD4セルが判定されます。
またExcelのバージョンによってはD5,D6,D7セルも自動で変換されますが、先ほど同様D4セル内右下で「+」マークをダブルクリックすると同様の数式がD7セルまでコピーされます。
念のため数式を確認してみましょう。
その状態でD5セルをダブルクリックして数式を確認すると、
以下のようにB11セルではなくB12の何もないセルがを基準になってしまっています!?
これはD4セルからD5セルに1段下にコピーしたことで、エクセルが勝手に参照先も1段下のB12だと判断してしまうためです。
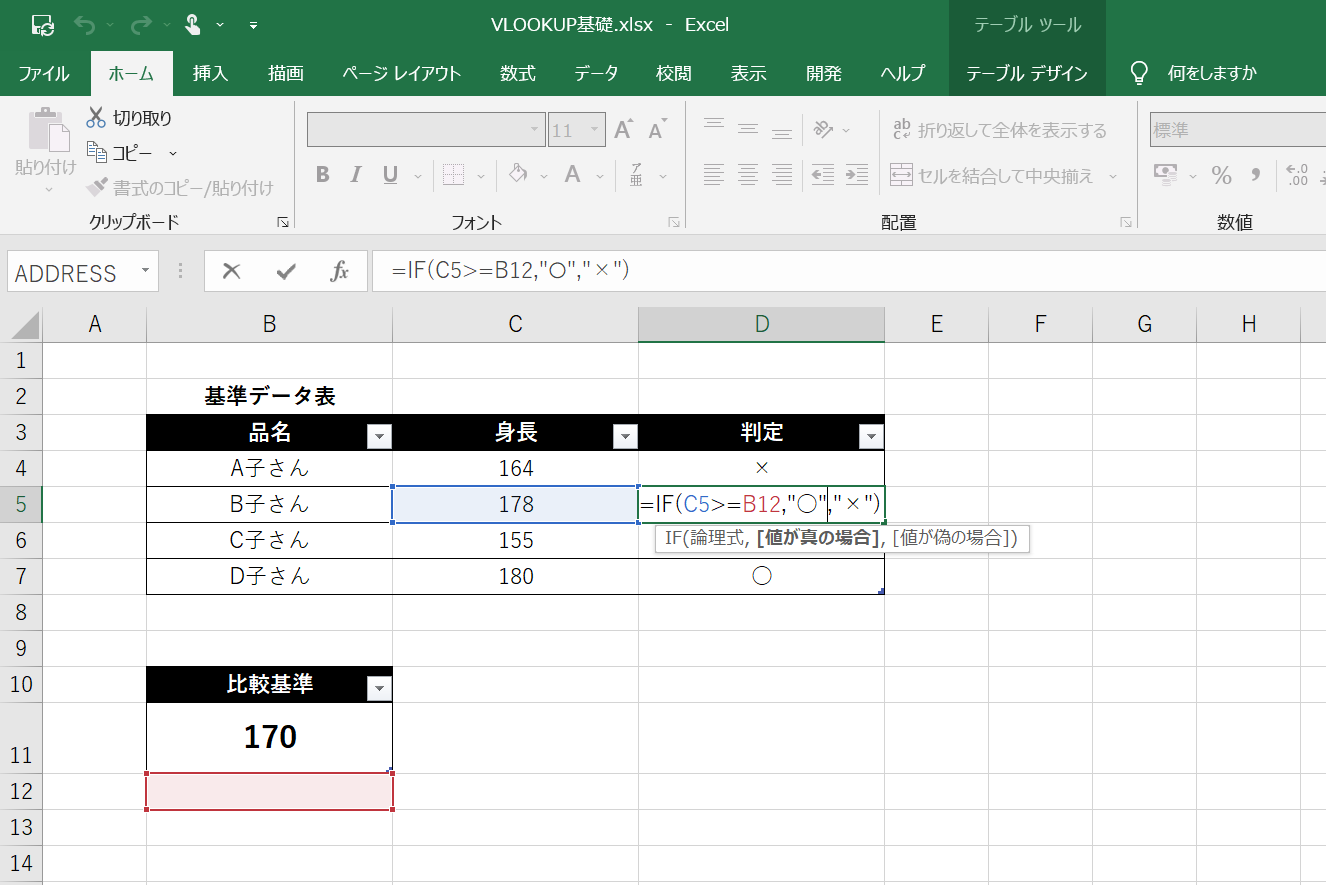
こういった事態を防ぐ方法として、
固定したい場所に絶対参照「$」ダラーマークをつける必要があります。
重要!!数式を固定する方法
「$」ダラー、(ドルマーク)を固定したい場所の前につける
先ほどのようにエクセルは、1行動いたら対応する部分も1行動く相対対象の設定になっています。
これを防ぐために「$」ダラーマークを付けます。
今回の場合
D4セルに入っている数式 =IF(C4>=B11,”○”,”×”) を1段下のD5セルにコピーした際に
D5セルに入った数式が、=IF(C5>=B11,”○”,”×”)となるようになるのが理想です。
そのためには数式内でB11上でF4 キーを押して、参照の種類を切り替えます。
参照の種類は以下のようになります。
| 参照の種類 | 解説 | |
| 絶対参照列・絶対参照行 | $B$11 | B列11行で完全固定 |
| 絶対参照列・相対参照行 | $B11 | (B)列のみ固定 |
| 相対参照列・絶対参照行 | B$11 | (11)行のみ固定 |
| 相対参照列・相対参照行 | B11 | 通常。下に1行動けば同様に下に1行のように動く |
それでは数式内のB11上でF4キーをおして完全固定の$B$11 変換してください
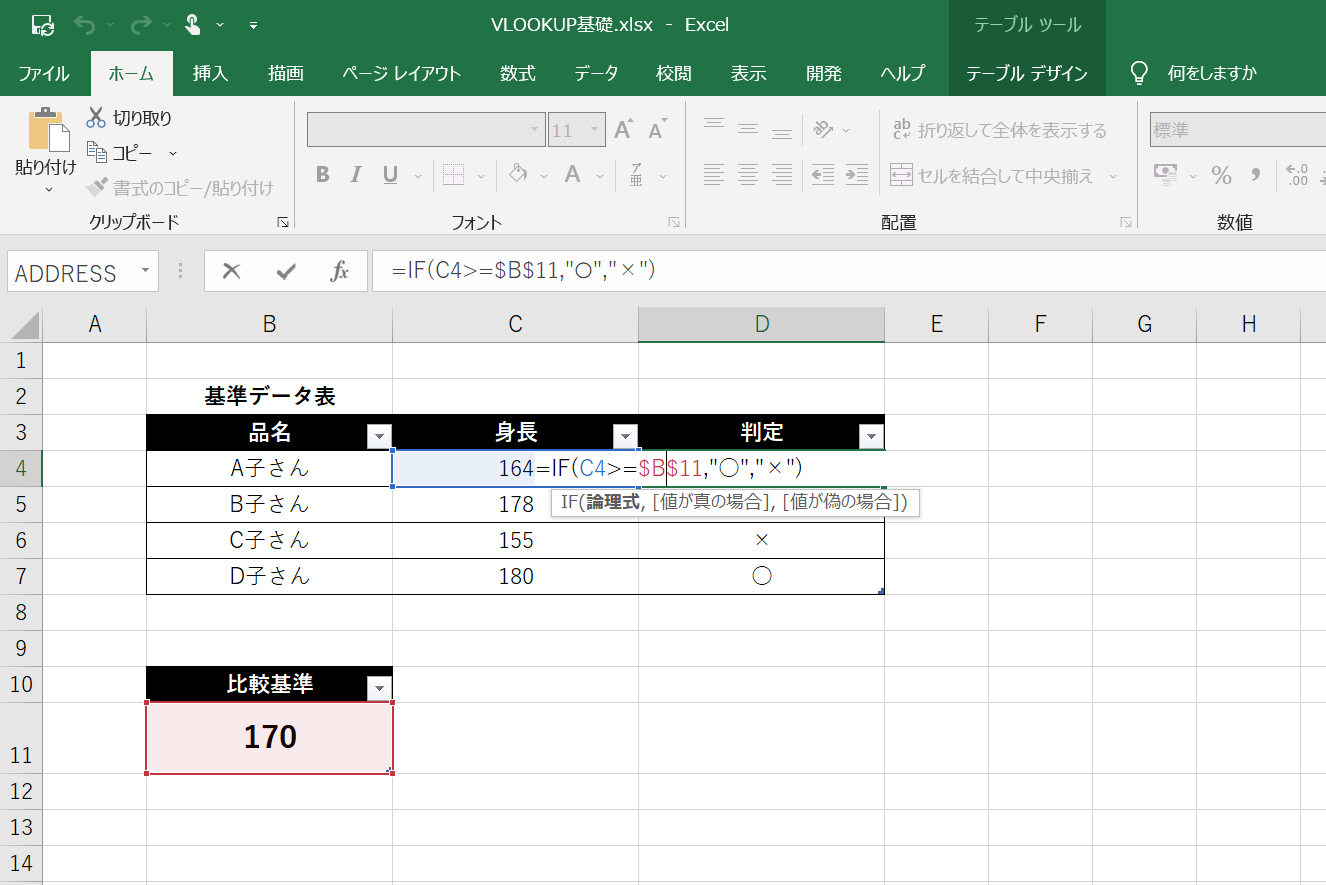
この状態でエンター
再度D4セル右下の「+」マークをダブルクリックして数式を下までコピー
比較基準がズレていないか確認のため、D5セルをダブルクリックしてみてください
以下のようになっていればOKです。
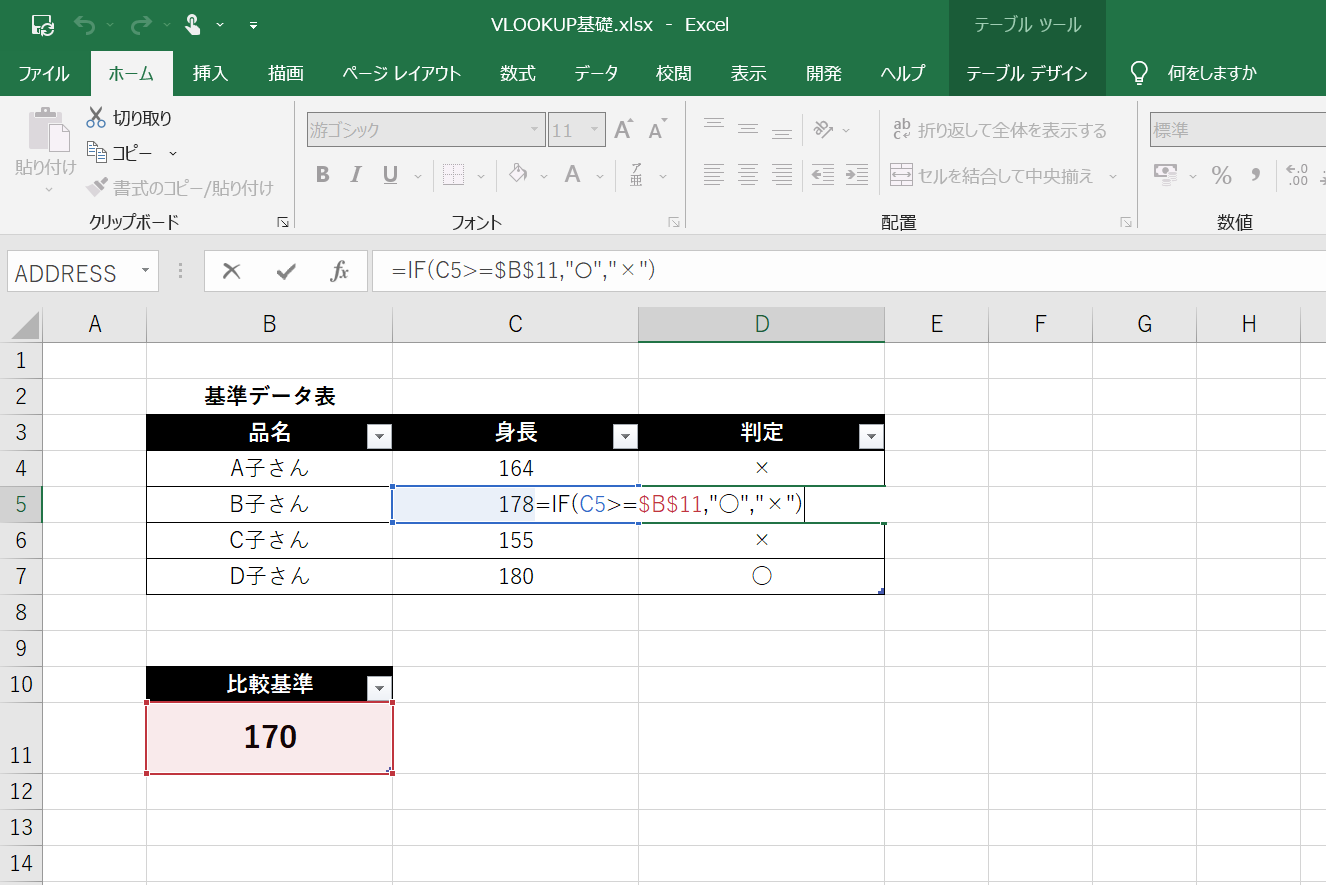
この状態で判定基準B11セルの170という数字を変換すると
数式が入っているD4,D5,D6,D7セルもそれに合わせて判定されます。
以下は150に変換したパターン
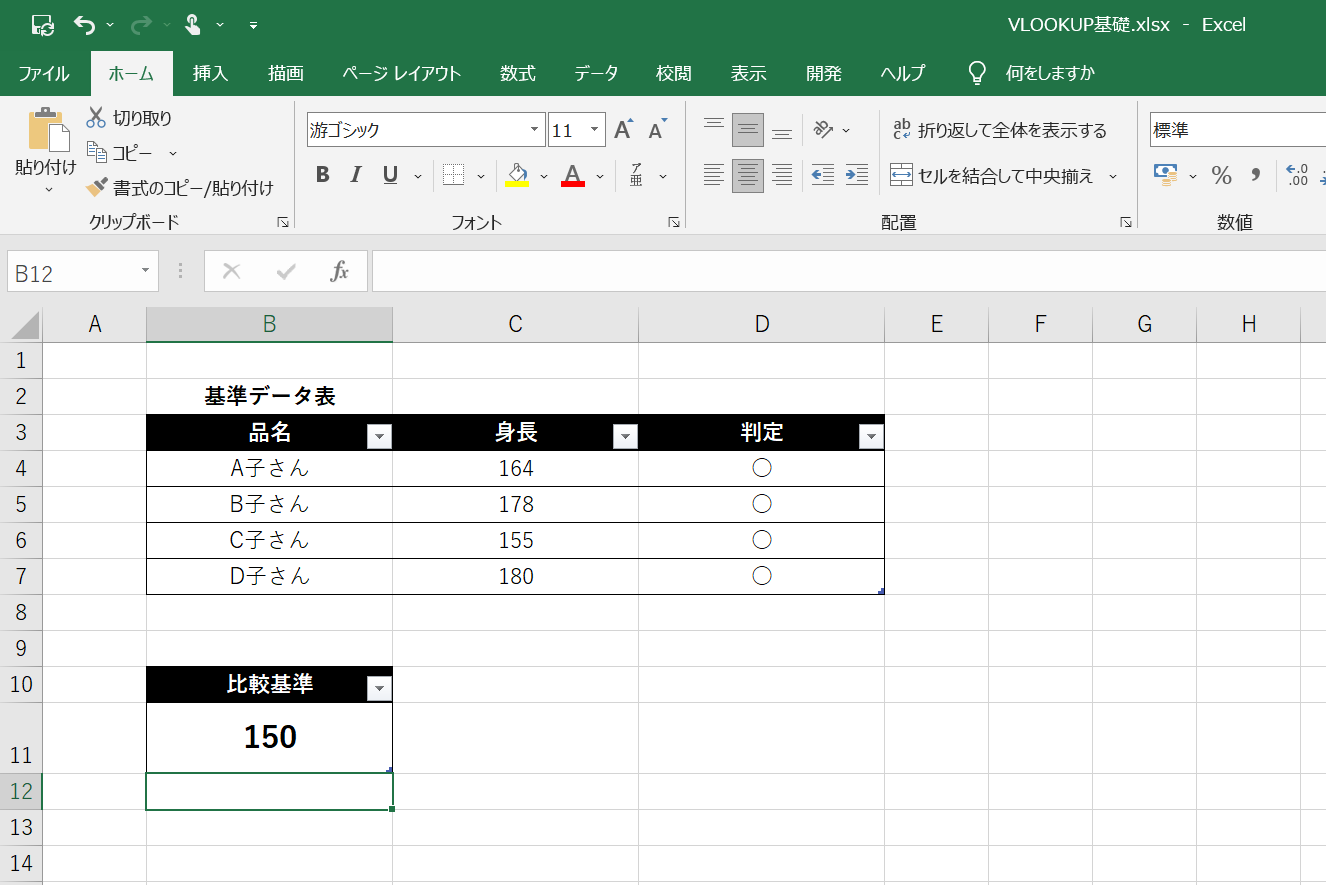
いかがでしたでしょうか?
今回は
- IF関数の基礎
- IF関数による比較判定
- オートフィル
- 数式固定「$」ダラーマーク
を説明させていただきました。
これらは数式の超基礎的かつ汎用的要素です。
私もこれらを理解してからは、よく使われている数式のほとんどはこれらを組み合わせて使っていてるのがわかり、そこからはエクセルで編集するのが楽しくなった思い出があります。
皆さんも数式の理解を深めて、エクセルを自在に扱って楽しんでください!!
以上。
最後までお読みいただきありがとうございます!
努力は必ず自分の力になる!!
がんばっていきましょう!!






![[商品価格に関しましては、リンクが作成された時点と現時点で情報が変更されている場合がございます。] [商品価格に関しましては、リンクが作成された時点と現時点で情報が変更されている場合がございます。]](https://hbb.afl.rakuten.co.jp/hgb/25ddcb94.4b71d8e2.25ddcb95.1c80c3f2/?me_id=1213310&item_id=18252478&pc=https%3A%2F%2Fthumbnail.image.rakuten.co.jp%2F%400_mall%2Fbook%2Fcabinet%2F8701%2F9784797388701.jpg%3F_ex%3D240x240&s=240x240&t=picttext)

![[商品価格に関しましては、リンクが作成された時点と現時点で情報が変更されている場合がございます。] [商品価格に関しましては、リンクが作成された時点と現時点で情報が変更されている場合がございます。]](https://hbb.afl.rakuten.co.jp/hgb/25ddcb94.4b71d8e2.25ddcb95.1c80c3f2/?me_id=1213310&item_id=19601148&pc=https%3A%2F%2Fthumbnail.image.rakuten.co.jp%2F%400_mall%2Fbook%2Fcabinet%2F2678%2F9784297102678.jpg%3F_ex%3D240x240&s=240x240&t=picttext)
![[商品価格に関しましては、リンクが作成された時点と現時点で情報が変更されている場合がございます。] [商品価格に関しましては、リンクが作成された時点と現時点で情報が変更されている場合がございます。]](https://hbb.afl.rakuten.co.jp/hgb/25ddcb94.4b71d8e2.25ddcb95.1c80c3f2/?me_id=1213310&item_id=19998659&pc=https%3A%2F%2Fthumbnail.image.rakuten.co.jp%2F%400_mall%2Fbook%2Fcabinet%2F8786%2F9784023318786_1_2.jpg%3F_ex%3D240x240&s=240x240&t=picttext)


コメント