
VLOOKUP関数とは?
Excelを使用してデータを集計することがよくあると思います。
その際別の表から必要な項目のみを簡単に取り出せると便利ですよね?
今回は数式で取り出す方法をご紹介します。
=VLOOKUP(ブイルックアップ)(検索値,範囲,列番号,検索方法)
別の場所のデータを検索する最も汎用性の高い数式の1つと言って過言ではないと思います。
まずは構文を確認します
検索値・・・検索したい数値
範囲・・・検索を行う範囲
列番号・・・左から何列目を参照するのか
検索方法・・・検索する値が完全一致か近似一致合。 何も指定しない場合、既定値は TRUE、つ まり近似一致を常に返しますが基本的に完全一致FALSE推奨です。
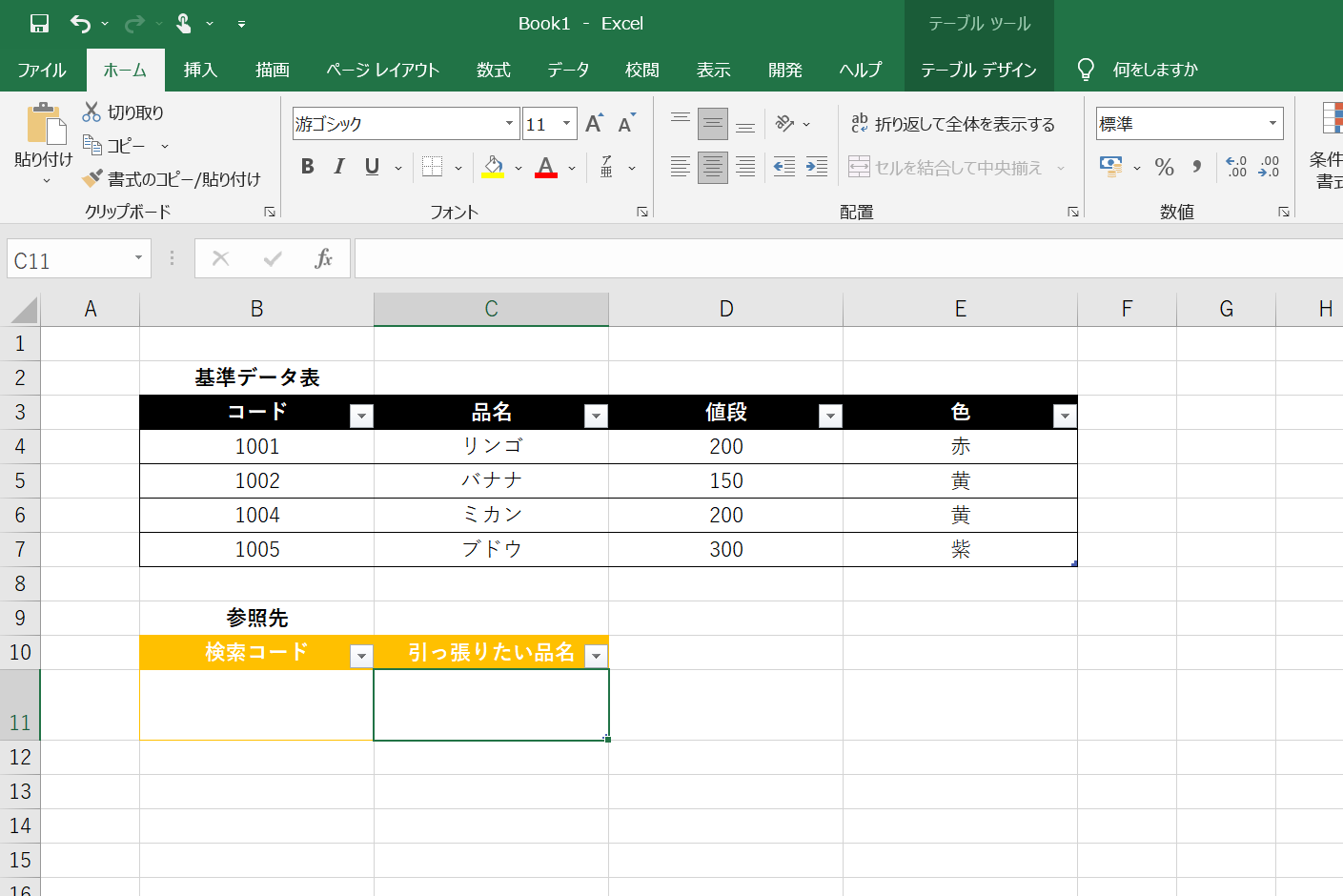
上記のような表があるとします。
B11検索コードの下にコードを入力した際に、C11引っ張りたい商品名の下に対応する品名を表示したい場合は、C11以下のような数式を入力します。
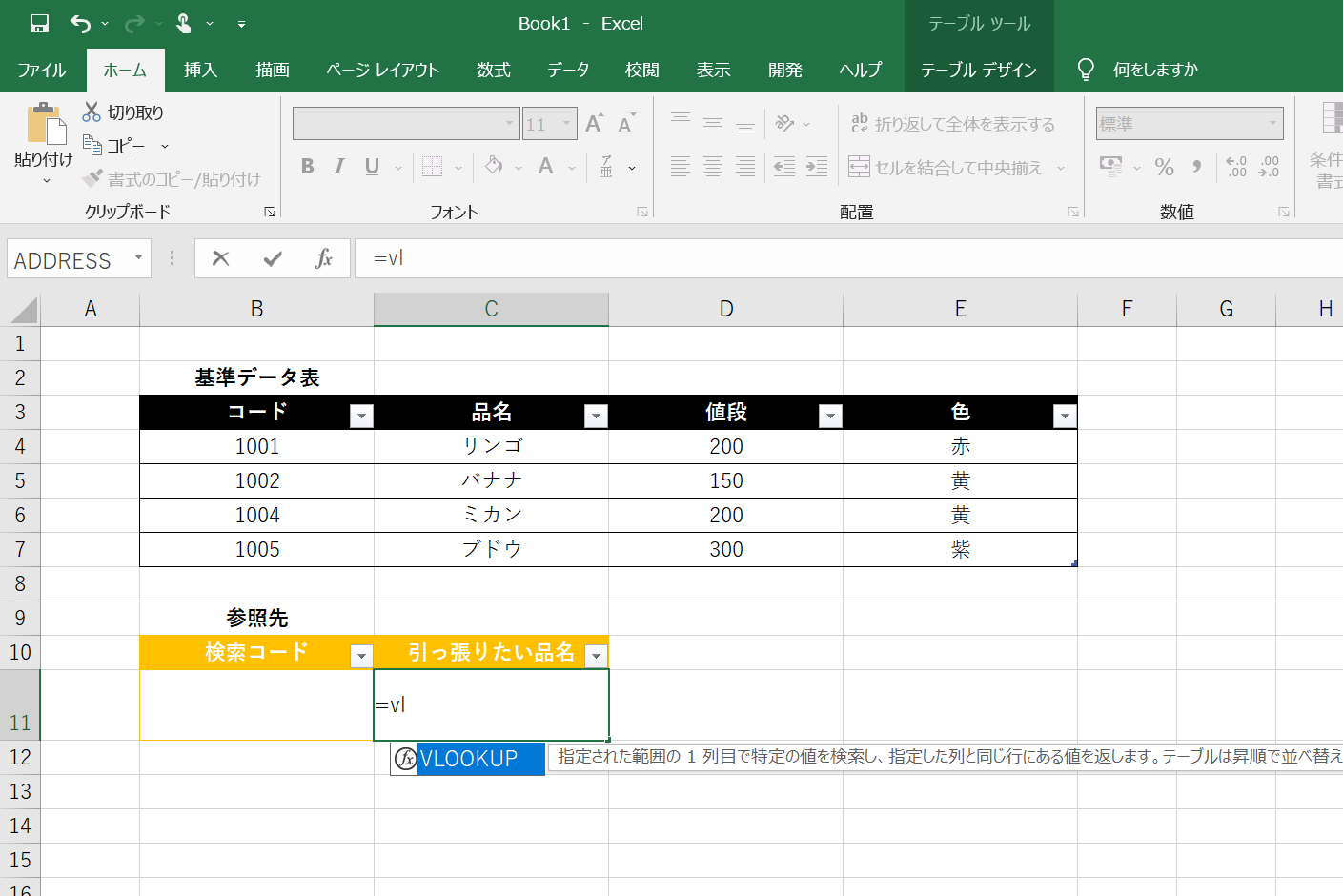
数式を入力する際は半角で=○○と入力
上記のように途中まで入力すると数式の候補が表示されますので、目的の数式でTabキーを
押して決定した方が、スペル入力のミスがなくおすすめです。
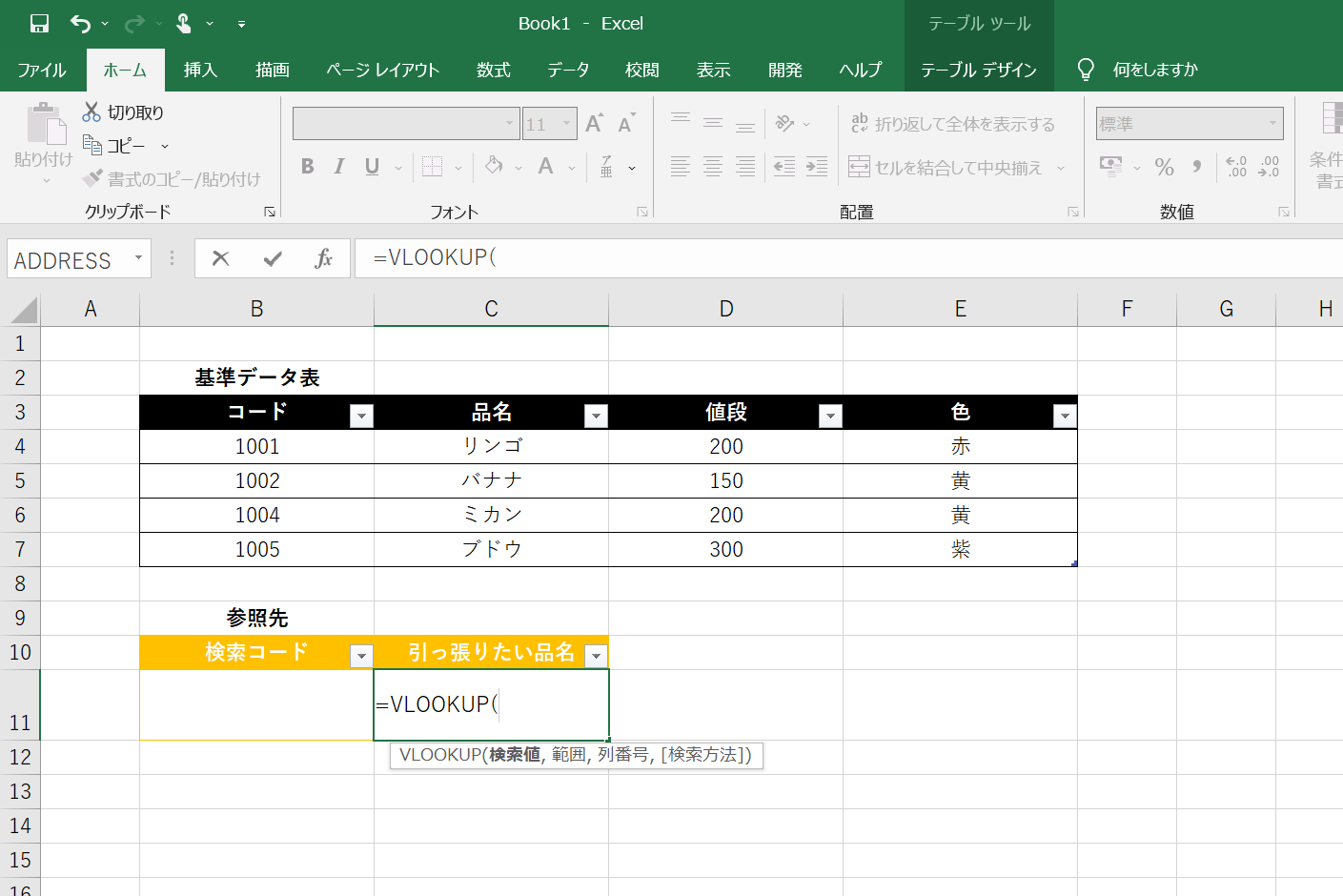
上記の画面のようにVLOOKUP( 表示になったら検索場所にしたいセルを入力します。
今回は下画面のようにB11を選択します。
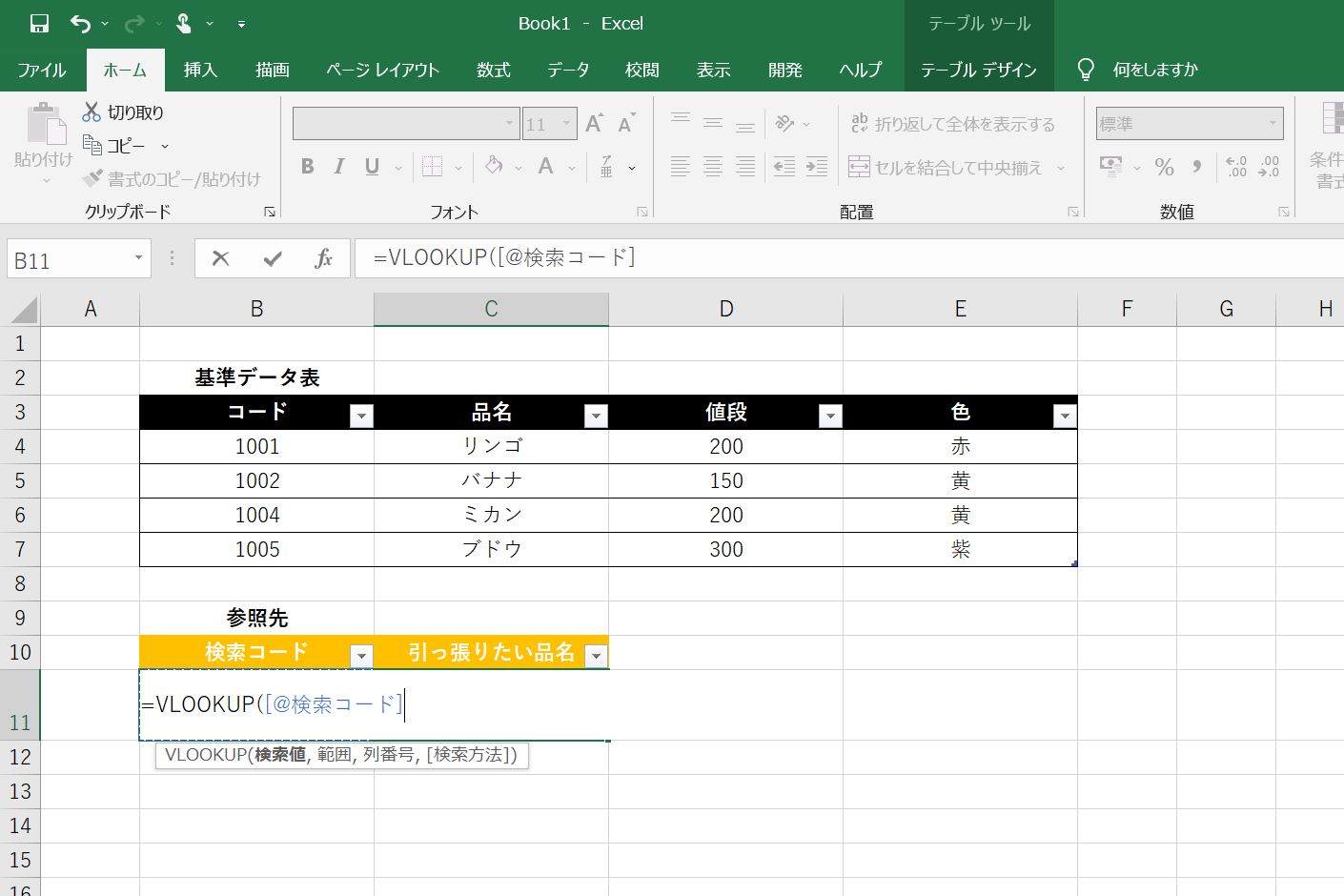
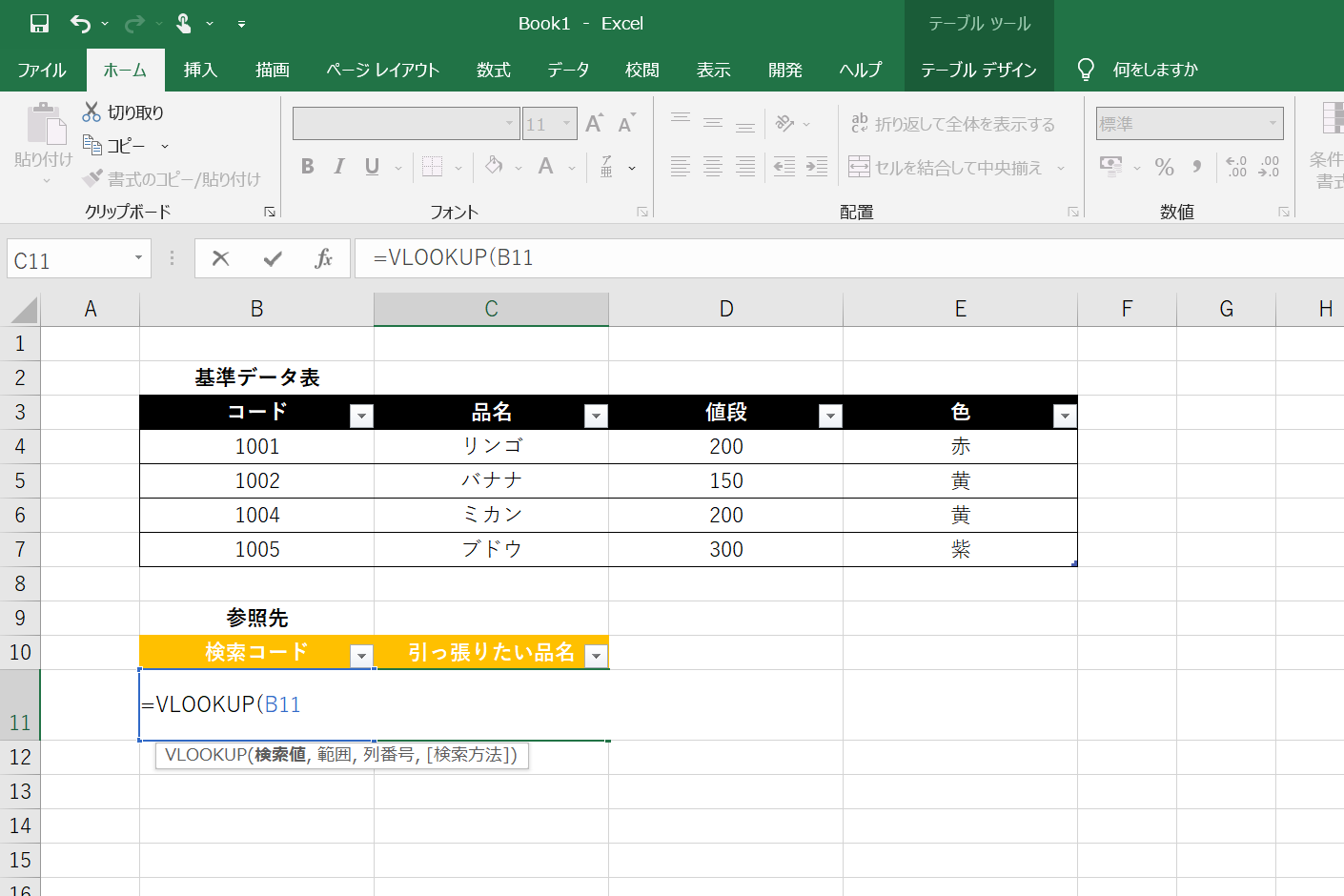
エクセルのバージョンによって違いますが、上のように2通りの表示になる場合があります。
B11セルを選択した際にB10に記入された文字を識別して@検索コードとなる場合がありますが、どちらでもかまいません。今回これ以降はB11で数式を入力します。
次に半角で「,」コロンを入力し、検索したい範囲を入力(選択)します。
今回はB3~E7の基準データ表から検索したいので
B3:E7と入力もしくは範囲を選択してください。
ただ、今後この基準データ表をした側に項目を増やす可能性を考慮して範囲選択は列単位で
行った方が後々表の行を増やした場合に数式を修正する手間が減るのでおすすめです。
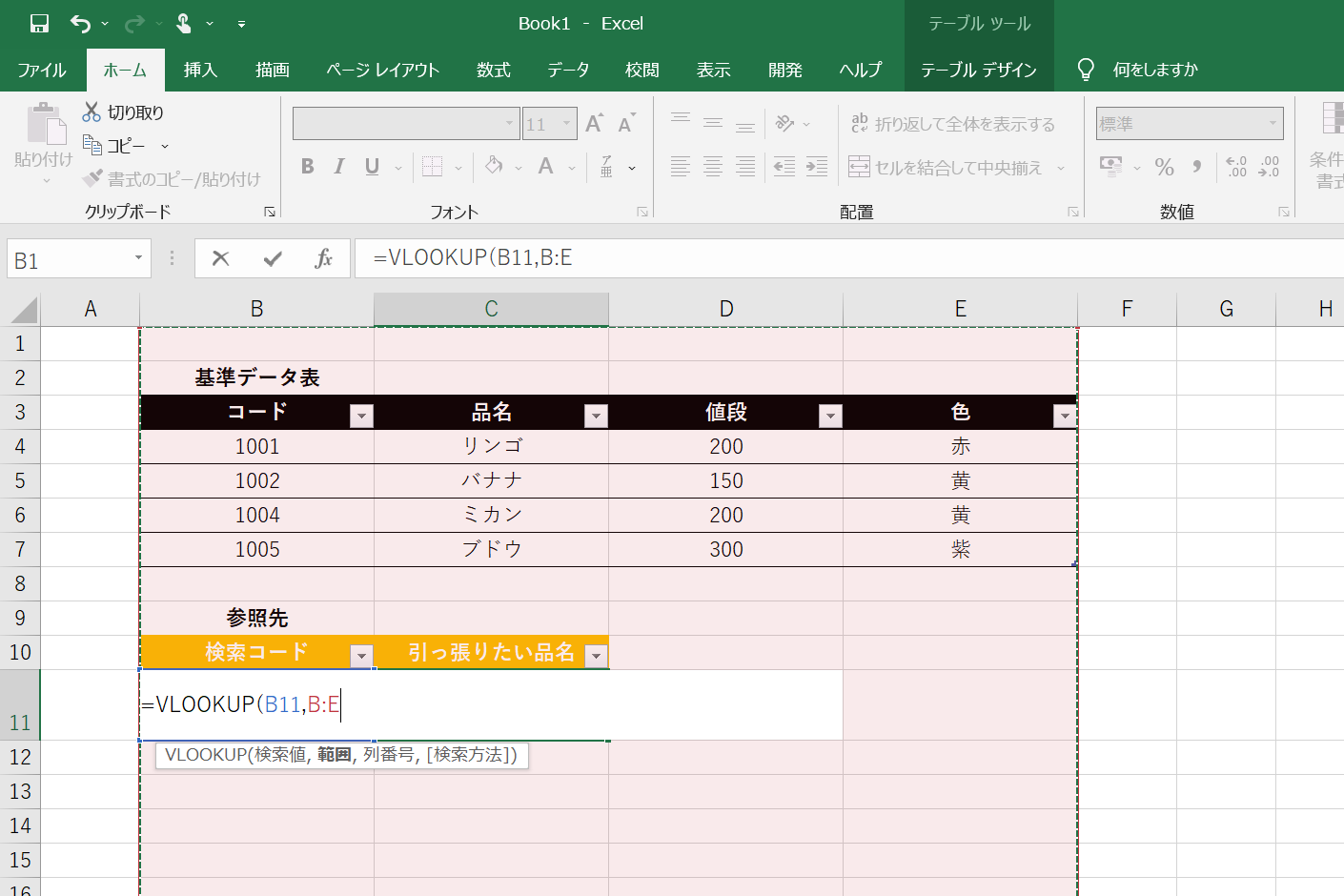
上記のように選択後、同様に「,」を入力し、列番号を入力します。
列番号は設定した範囲の左端を1とし、そこから何番目を抽出するかになります。
今回は品名を抽出したいので左から2番目となります。
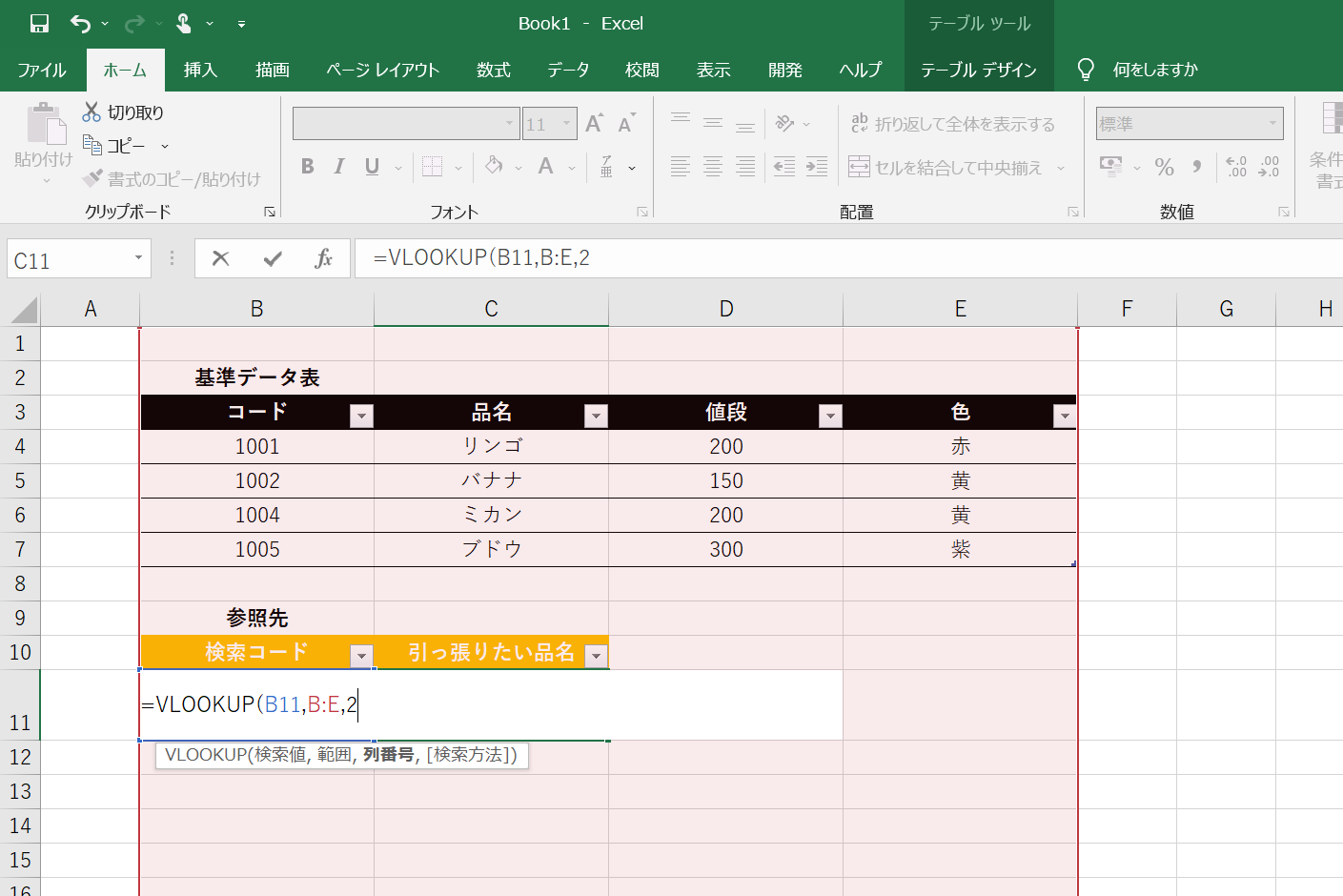
そして最後に検索方法をFALSE(完全一致)と入力してenterを押せば完成。。。
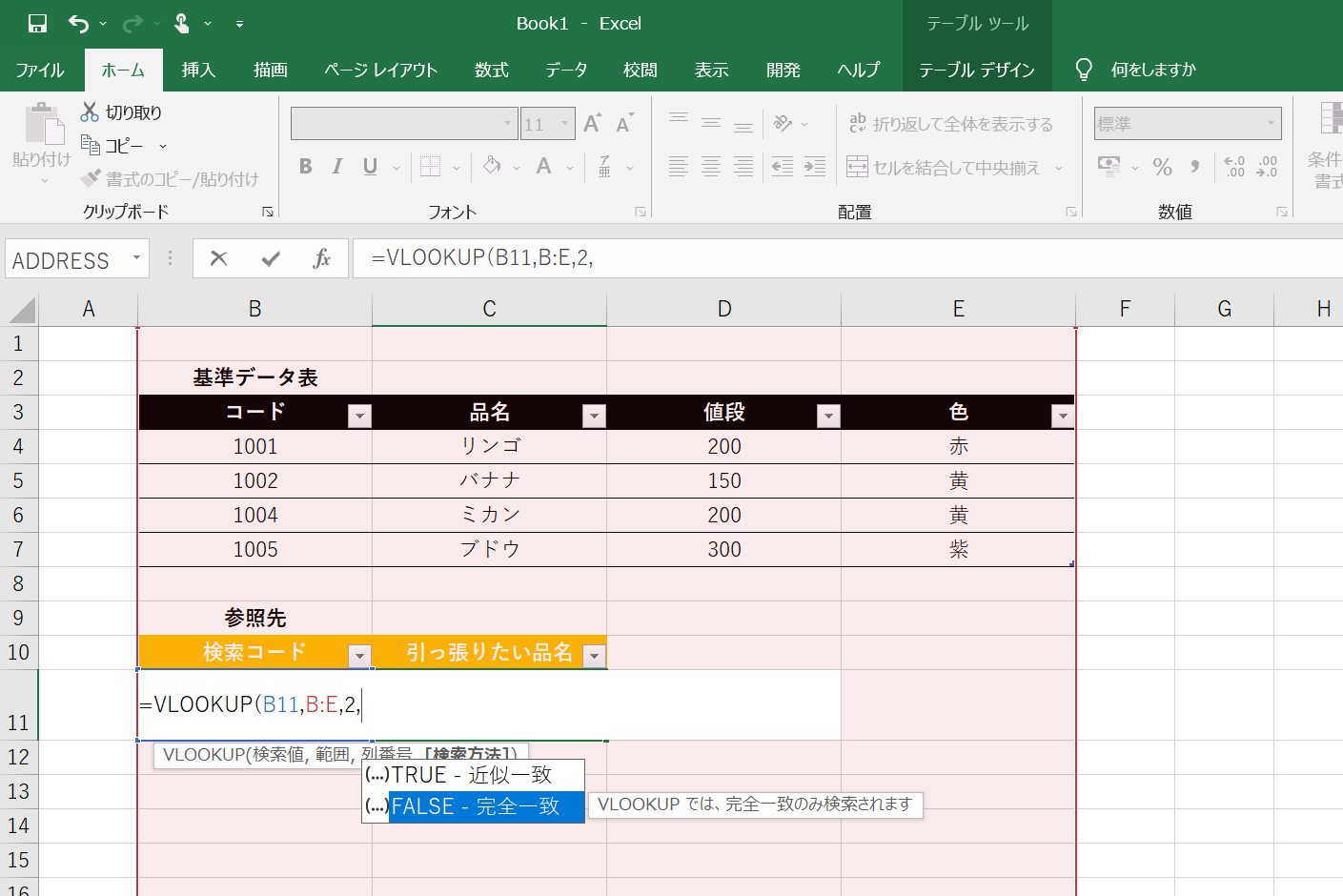
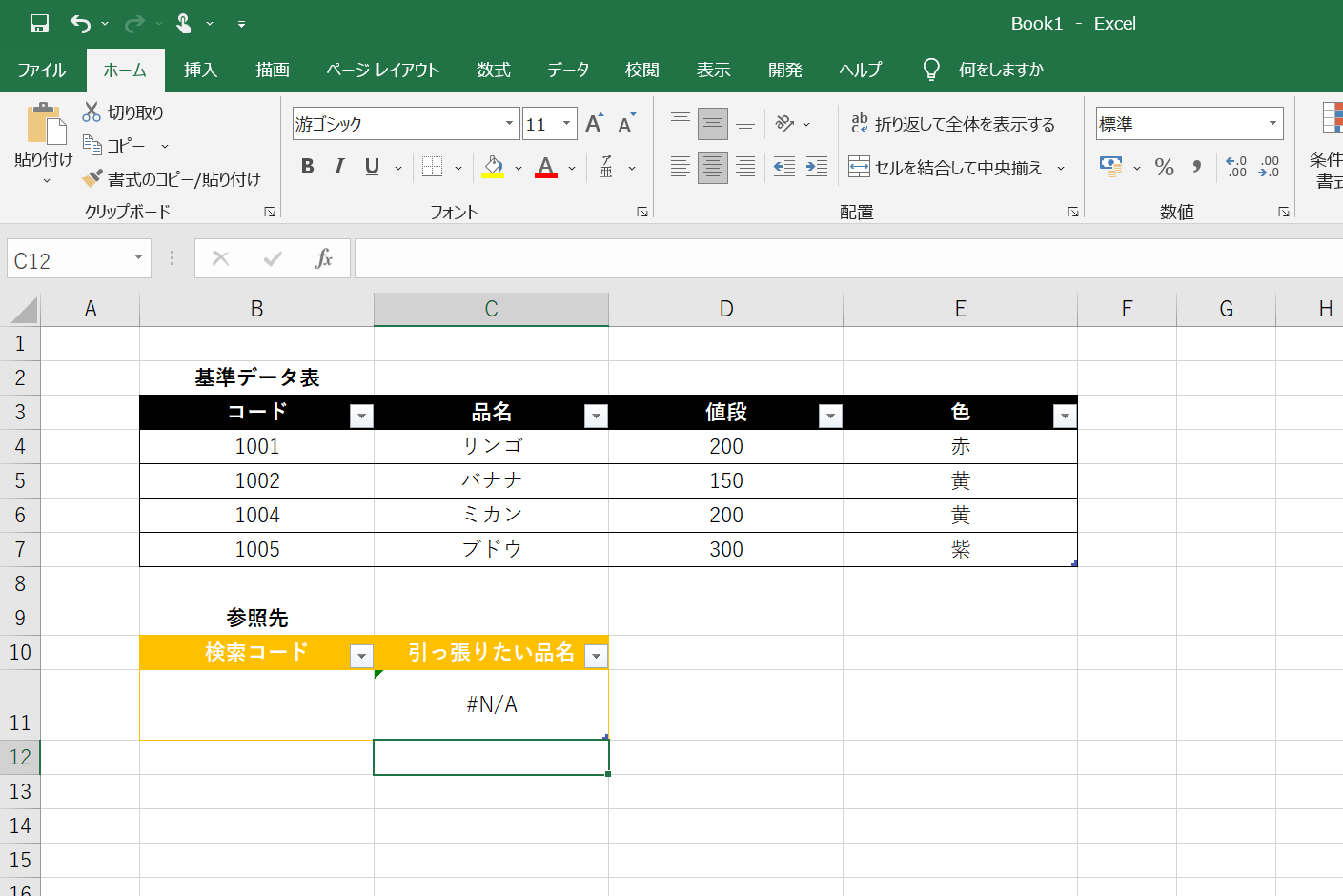
この状態でB11に基準データの表から抜きたいコードを入力すればC11に対応した品名が参照されます
ただ、上記のようにB11が空白状態だと#N/Aのエラー表記になっていて少しカッコ悪いです。
エラーにならないようにする方法は数式を追加する以下の2通りあります
エラー (#N/A)にならないようにする方法
- IF(論理式、論理式の値がTRUEだった場合の式、論理式の値がFALSEだった場合の式)
Excelはダブルクオーテーション内でくくると文字列と認識します。例「”りんご”」
ただ今回のように「””」間に何もないと空白という意味になります。
よって今回の数式
=IF(B11=””,“”,VLOOKUP(B11,B:E,2,FALSE)は
もしもB11が空白だったら,空白に,B11が空白でなかったらVLOOKUPの式を実行
と読むことができます。
- IFERROR(エラーにならなかった場合の数式,エラーになった場合の値)
今回の数式
=IFERROR(VLOOKUP(B11,B:E,2,FALSE),””)
エラーにならなければVLOOKUPの数式を実施、そうでなければ空白に
と読むことができます。
VLOOKUP関数によるデータの引き出し方とエラーにならない方法は
以上になります。
最後までお読みいただきありがとうございます。
それではまた!






![[商品価格に関しましては、リンクが作成された時点と現時点で情報が変更されている場合がございます。] [商品価格に関しましては、リンクが作成された時点と現時点で情報が変更されている場合がございます。]](https://hbb.afl.rakuten.co.jp/hgb/25ddcb94.4b71d8e2.25ddcb95.1c80c3f2/?me_id=1213310&item_id=18252478&pc=https%3A%2F%2Fthumbnail.image.rakuten.co.jp%2F%400_mall%2Fbook%2Fcabinet%2F8701%2F9784797388701.jpg%3F_ex%3D240x240&s=240x240&t=picttext)

![[商品価格に関しましては、リンクが作成された時点と現時点で情報が変更されている場合がございます。] [商品価格に関しましては、リンクが作成された時点と現時点で情報が変更されている場合がございます。]](https://hbb.afl.rakuten.co.jp/hgb/25ddcb94.4b71d8e2.25ddcb95.1c80c3f2/?me_id=1213310&item_id=19998659&pc=https%3A%2F%2Fthumbnail.image.rakuten.co.jp%2F%400_mall%2Fbook%2Fcabinet%2F8786%2F9784023318786_1_2.jpg%3F_ex%3D240x240&s=240x240&t=picttext)


コメント