
あきらめないで!実は簡単Excel(エクセル)表作成
エクセルを使ってデータを表に見やすくまとめることがよくあるかと思います。
表にすることで見やすく、他人に伝えやすくなります。
今回は初心者向けに基本的な表の作成を説明します。
まずはエクセルに必要なデータを入力
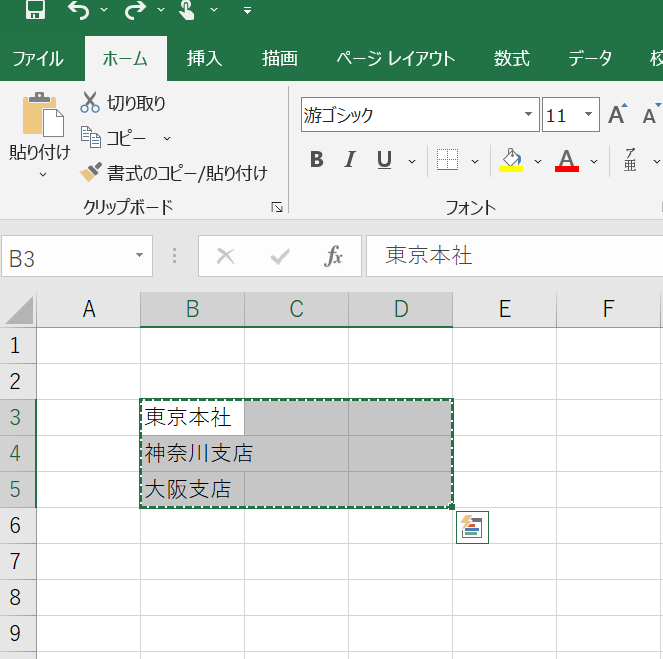
上のように縦に項目を入れていきます。
ワンポイントアドバイス!
このとき上の列BとCの間にマウスのカーソルを合わせてダブルクリックすると幅が自動で調整されます。
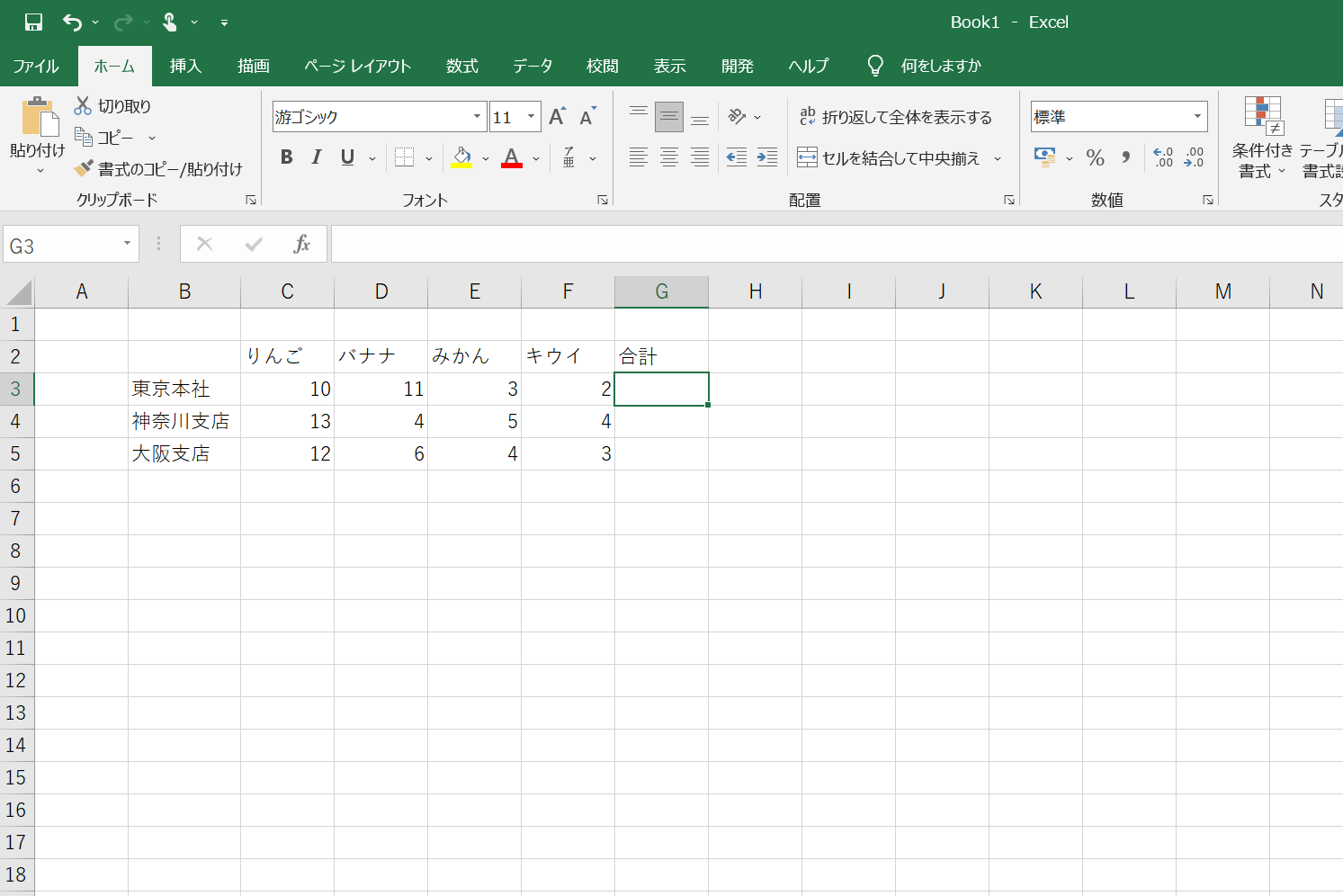
2行目に要素を入力。今回は果物を入れてあります。
ここまで書いたら上のようにG3を選択してダブルクリック
半角で=SUM( と入力し、別の場所(セルと呼ばれる四角い枠)をクリックすると
青い点線で囲い線が現れます。
下のように、クリックしたままC3、D3、E3、F3を選択してみてください
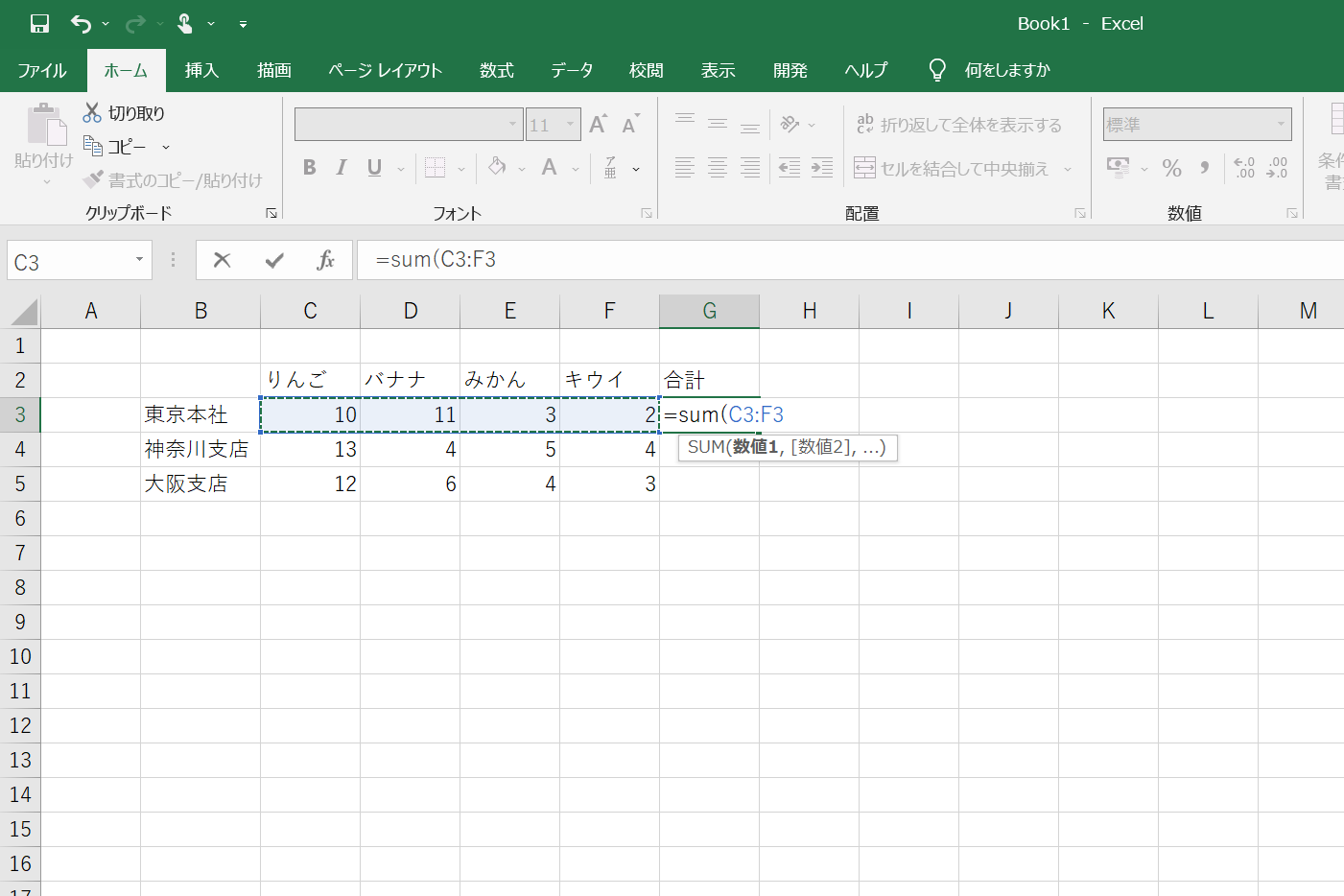
選択した際に出る数式
=SUM(C3:F3
これはC3~F3までを選択という意味です
この状態でEnterを押すと
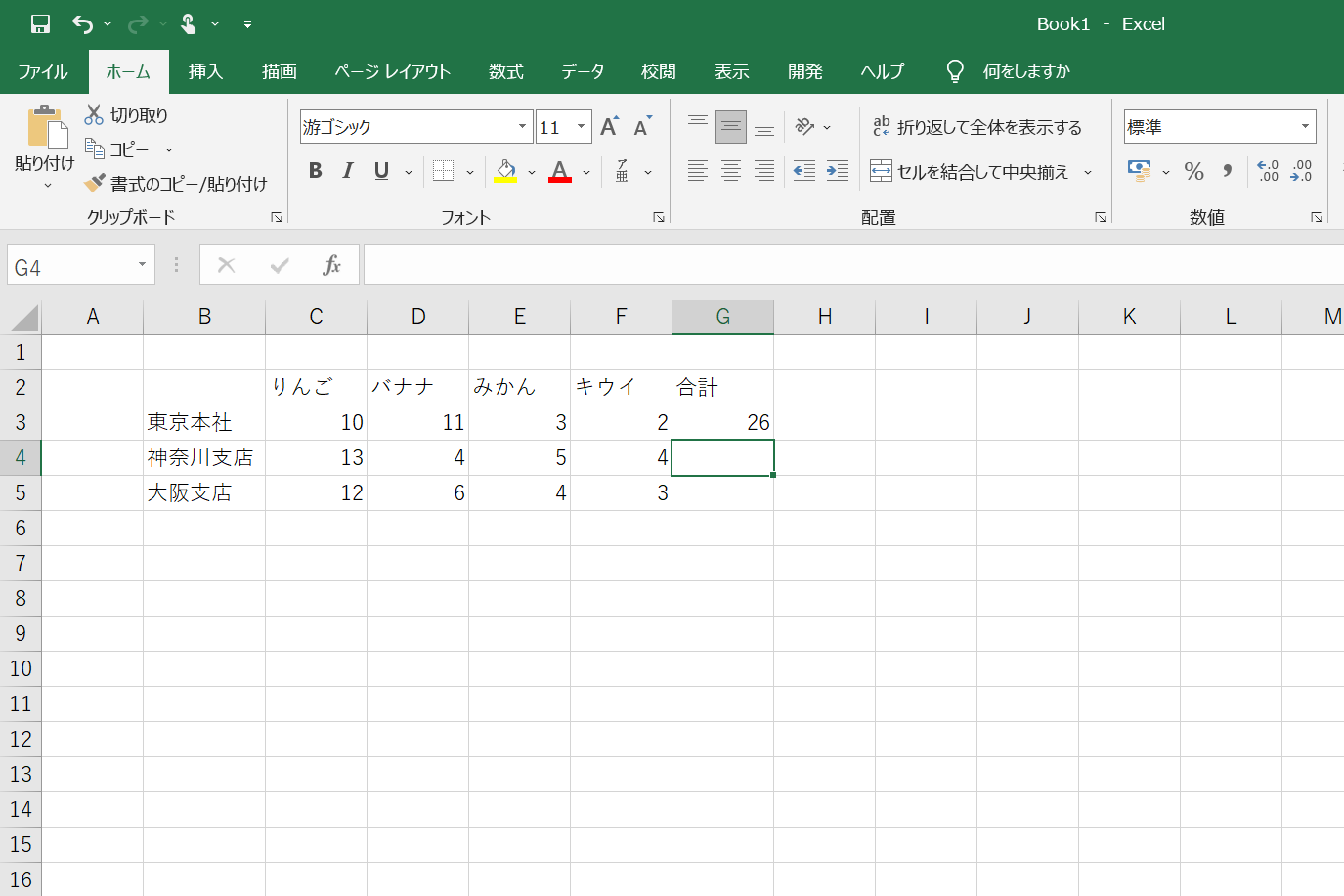
G3セルに合計が自動で計算されました。
=sum() 今回はエクセルで合計を算出する際に使用する汎用数式を使用しましたが
別の方法としてはG3セルで=C3+D3+E3+F3と入力しても同様に算出することができます。
複数セルを合計する場合は=SUMの方が数式が短くなるためおすすめです。
次にG3セル内の右下の方にカーソルを動かすと+マークが出ますので、その状態でダブルクリックすると自動で同様の数式をG4、G5まで入力してくれます
これはオートフィルといい、セルに入力されている式や値を参考に、自動的に連続した値をコピーするExcelの便利な機能のひとつです。
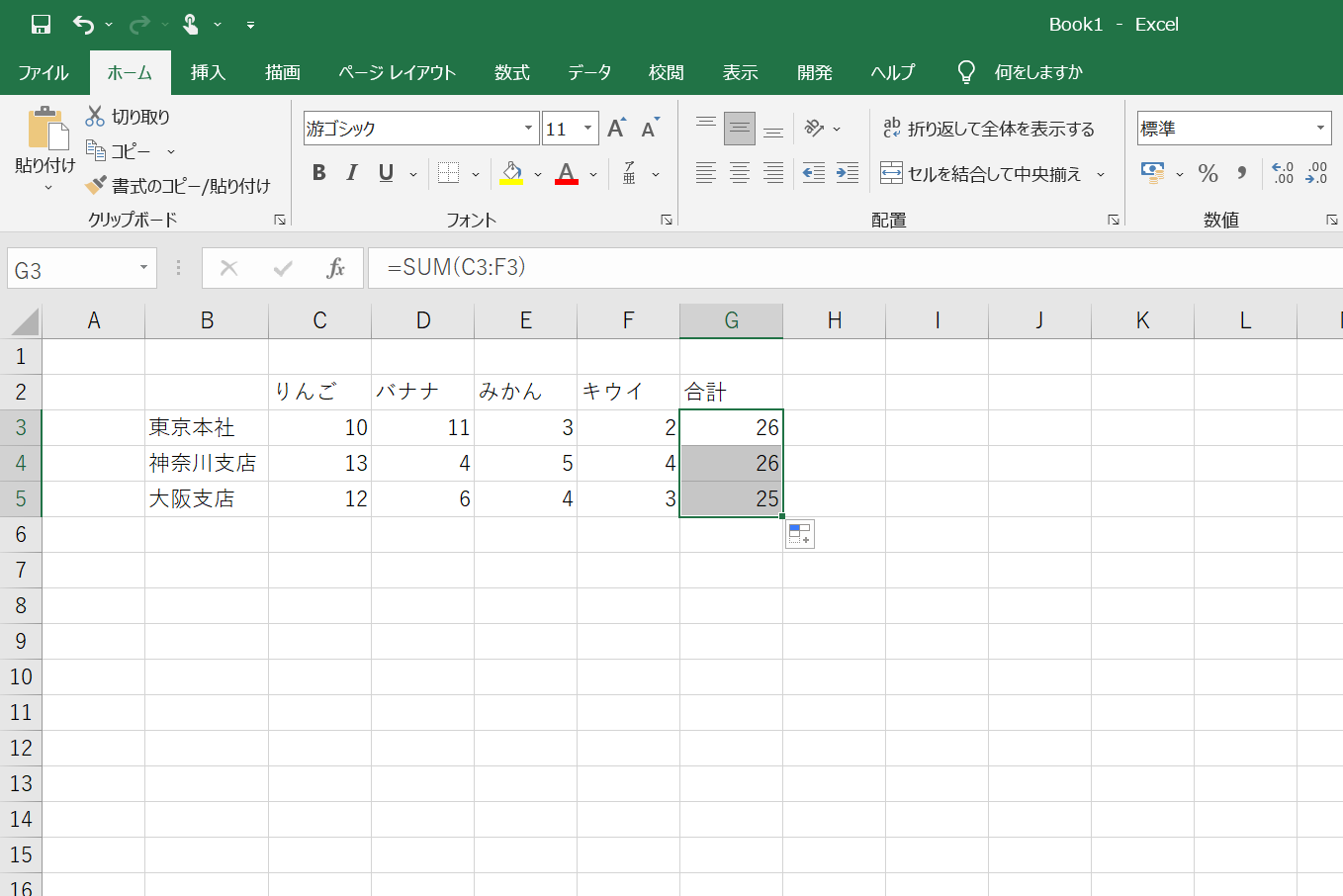
表に編集
いよいよこのデータを表にまとめます。
まとめたい範囲を下のように選択してください。
※範囲の説明
今回の下のような範囲(左上B2~右下G5)は数式では
B2:G5という表記になります。
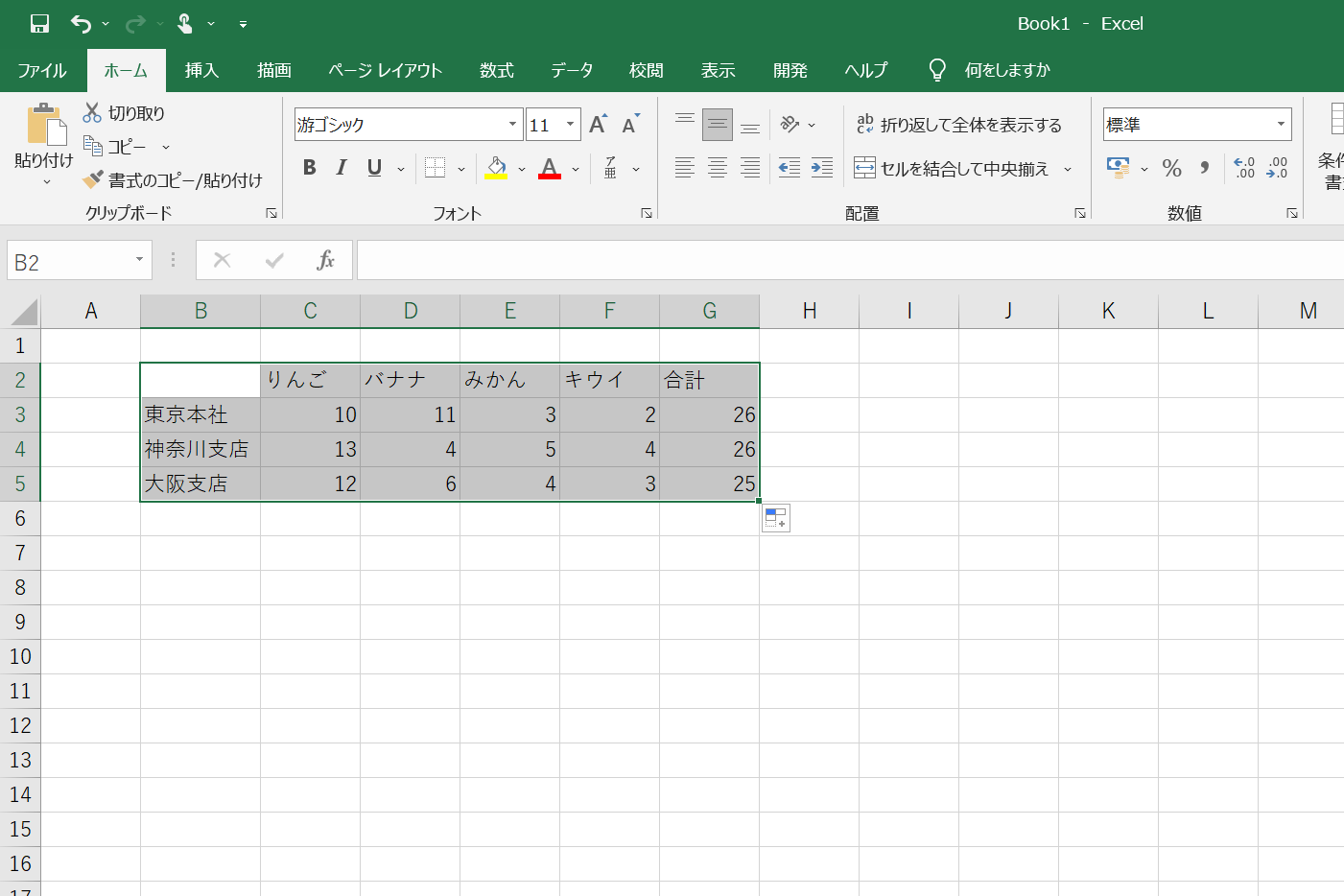
選択した状態で緑で塗られている上部の「挿入」を選択
その状態で「テーブル」を選択
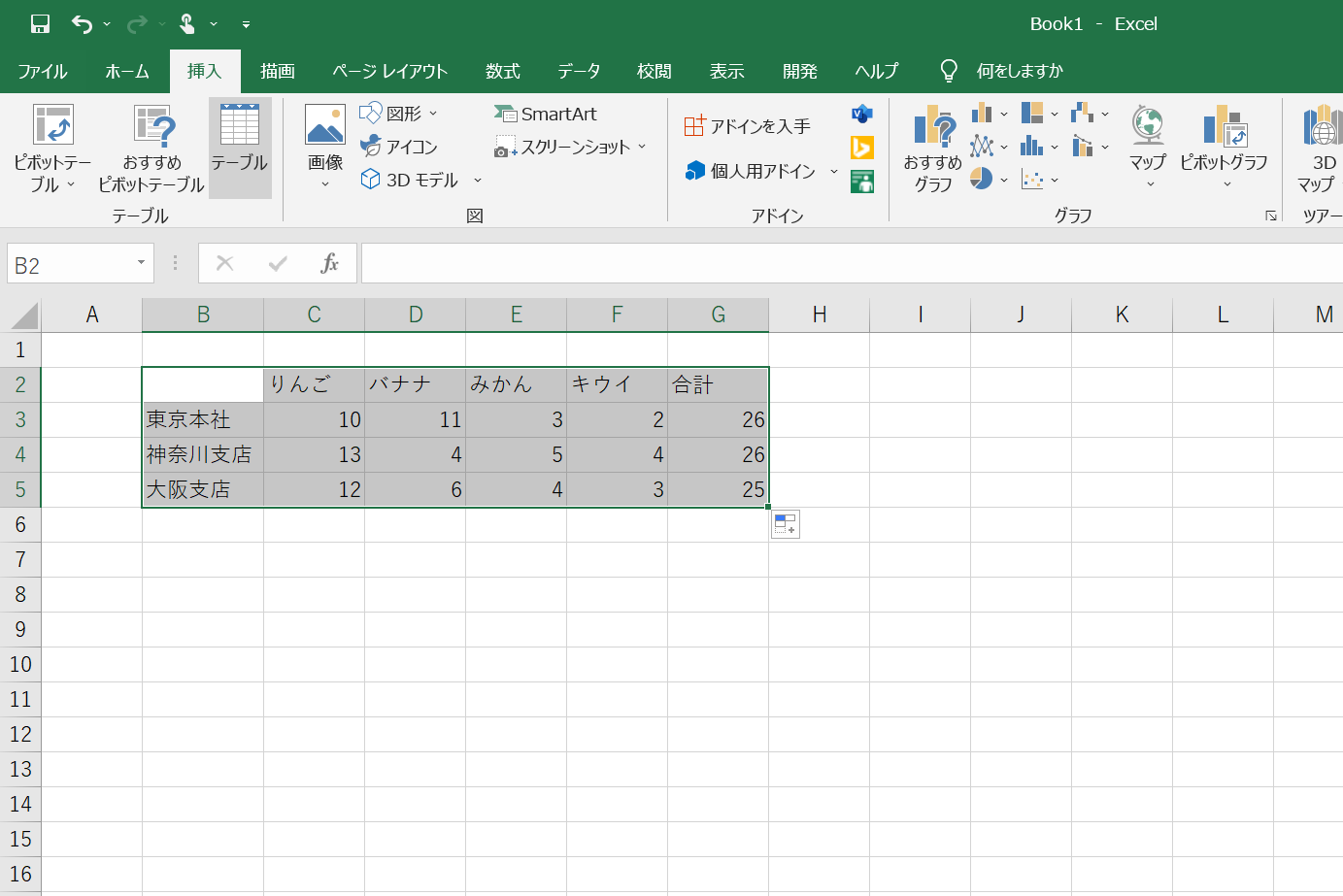
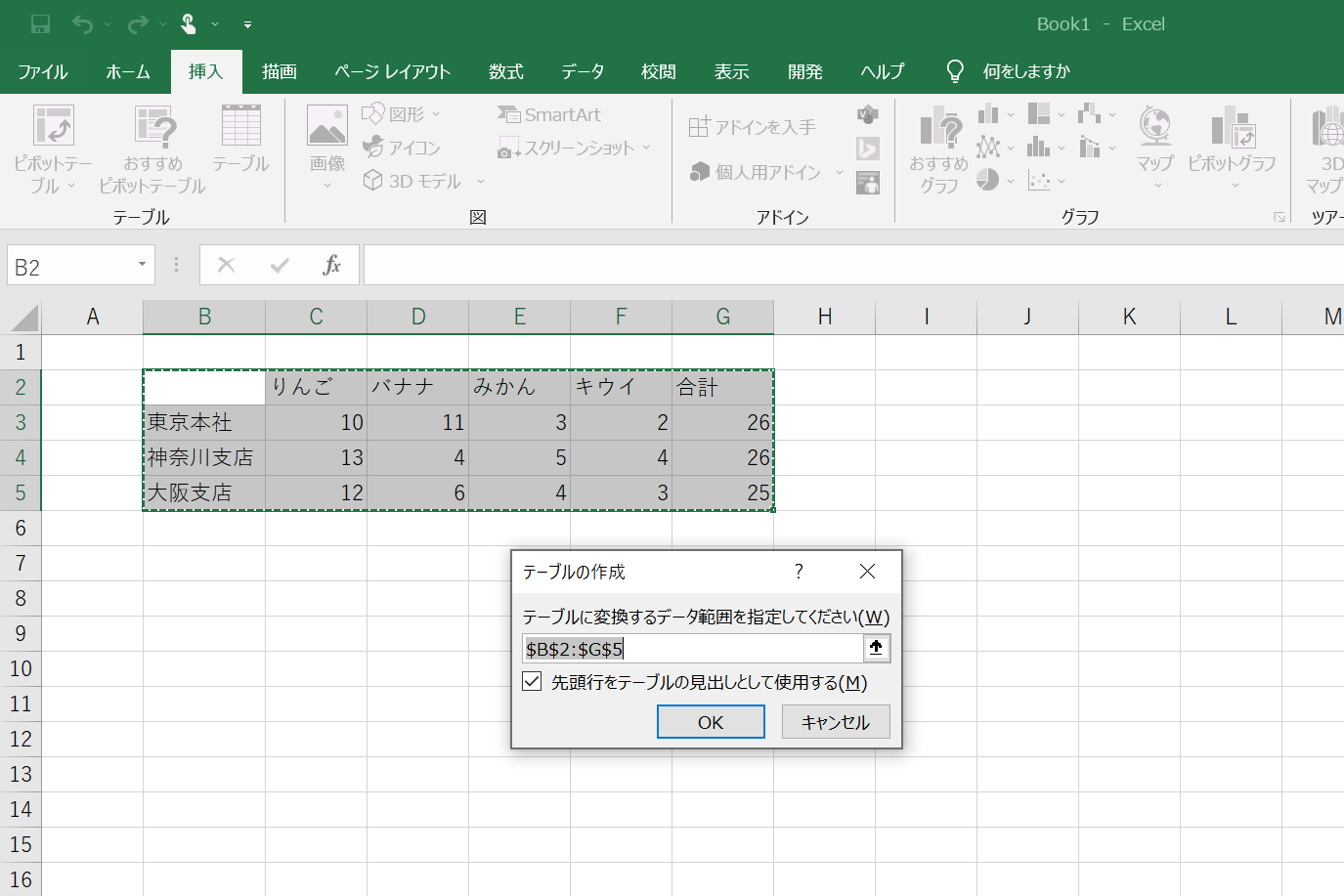
B2:G5という表記が → $B$2:$G$5になっています
- ワンポイントアドバイス(重要)
「$」ダラー、ドルマーク等呼ばれる不思議な記号
数式をいじり始めた方が最初に困惑しやすい謎の言葉
この記号の次の文字が絶対参照(固定される)というのが効果になります。
$B$2:$G$5ではB列固定・2行目固定~G列固定・5行目固定という意味になります。
とにかく次の文字を固定する言葉だと覚えてください。
表の作成に戻って、OKをクリック
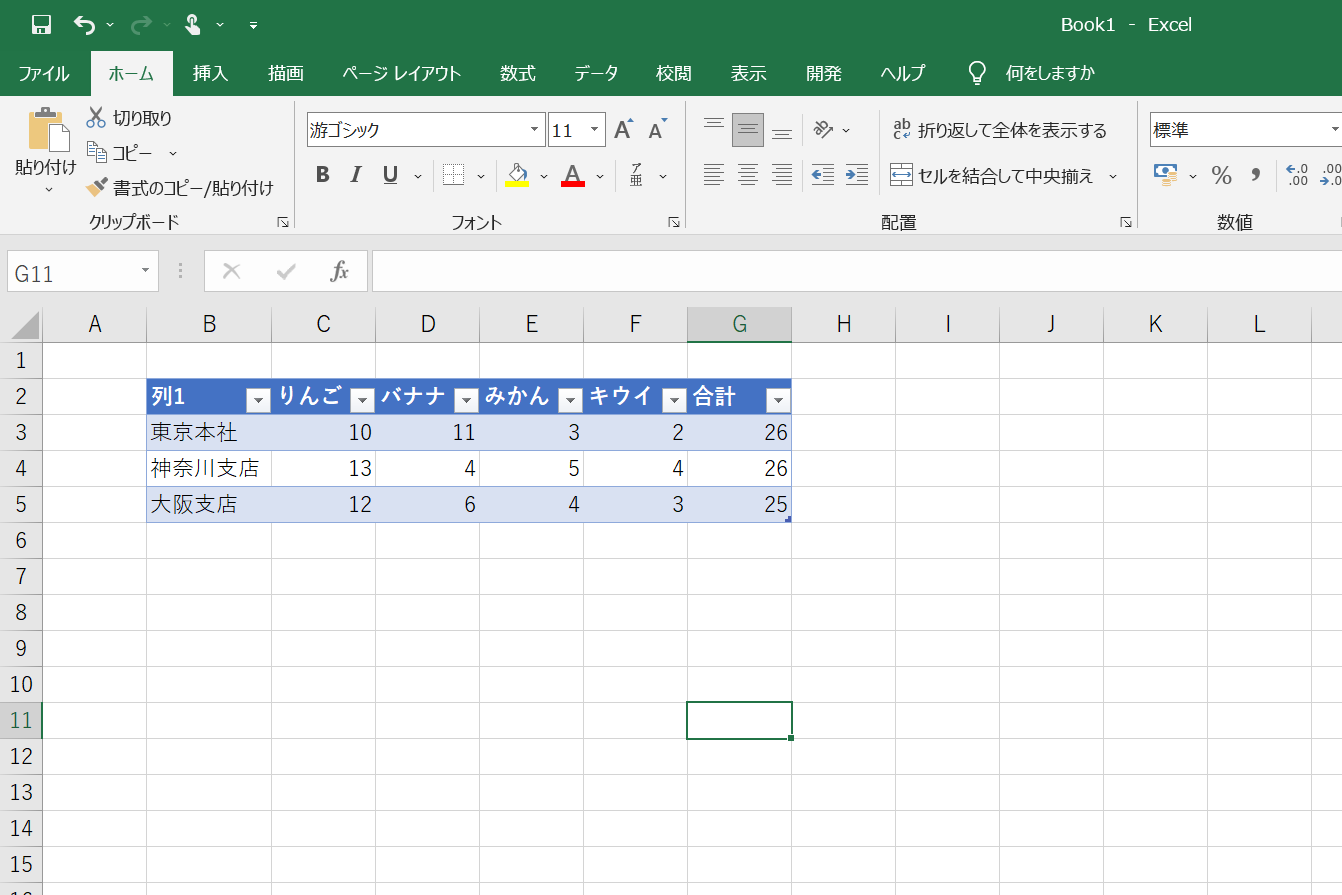
表が交互色付きで作成されました。
この色に関しては、作成した表のどこかを選択した状態で
テーブルデザインを選択すると様々なデザインに、簡単に変更することができます。
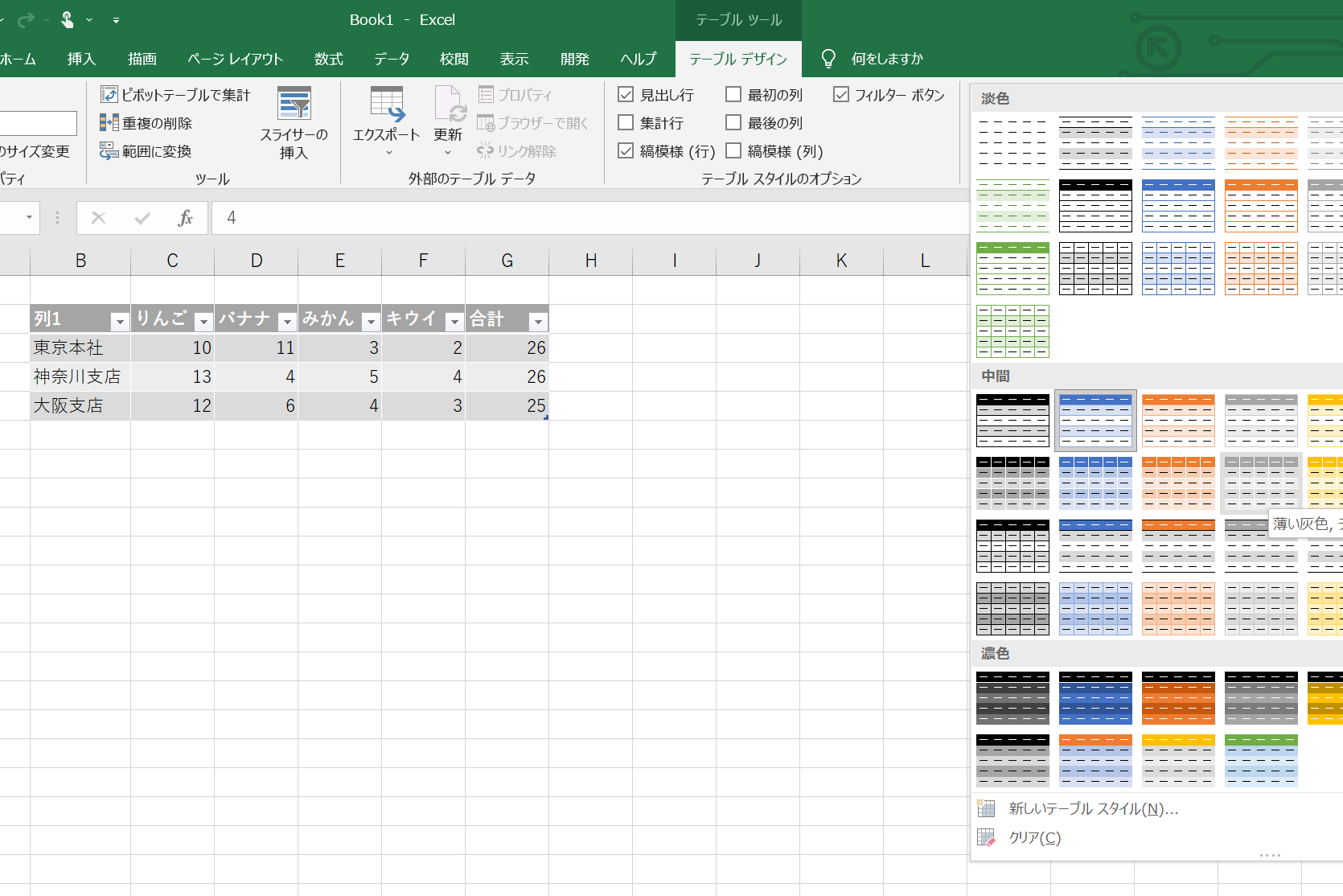
いかかでしたでしょうか?
テーブルを使えば簡単に交互に色をつけたり、デザインを変更しながら見やすい表にまとめることができます。
以上。
最後までお読みいただきありがとうございます!
努力は必ず自分の力になる!!
がんばっていきましょう!!






![[商品価格に関しましては、リンクが作成された時点と現時点で情報が変更されている場合がございます。] [商品価格に関しましては、リンクが作成された時点と現時点で情報が変更されている場合がございます。]](https://hbb.afl.rakuten.co.jp/hgb/25ddcb94.4b71d8e2.25ddcb95.1c80c3f2/?me_id=1213310&item_id=18252478&pc=https%3A%2F%2Fthumbnail.image.rakuten.co.jp%2F%400_mall%2Fbook%2Fcabinet%2F8701%2F9784797388701.jpg%3F_ex%3D240x240&s=240x240&t=picttext)

![[商品価格に関しましては、リンクが作成された時点と現時点で情報が変更されている場合がございます。] [商品価格に関しましては、リンクが作成された時点と現時点で情報が変更されている場合がございます。]](https://hbb.afl.rakuten.co.jp/hgb/25ddcb94.4b71d8e2.25ddcb95.1c80c3f2/?me_id=1213310&item_id=19601148&pc=https%3A%2F%2Fthumbnail.image.rakuten.co.jp%2F%400_mall%2Fbook%2Fcabinet%2F2678%2F9784297102678.jpg%3F_ex%3D240x240&s=240x240&t=picttext)
![[商品価格に関しましては、リンクが作成された時点と現時点で情報が変更されている場合がございます。] [商品価格に関しましては、リンクが作成された時点と現時点で情報が変更されている場合がございます。]](https://hbb.afl.rakuten.co.jp/hgb/25ddcb94.4b71d8e2.25ddcb95.1c80c3f2/?me_id=1213310&item_id=19998659&pc=https%3A%2F%2Fthumbnail.image.rakuten.co.jp%2F%400_mall%2Fbook%2Fcabinet%2F8786%2F9784023318786_1_2.jpg%3F_ex%3D240x240&s=240x240&t=picttext)

コメント