表でたくさんのデータを入力した後に、後から名前の後に「様」を追加が必要になった場合1つ1つ入力するのは手間ですよね?
Excelの書式設定の機能を使えば、自動で後から任意の文字を簡単に追加することができます。
以下の例で「様」・「円」を自動で追加する方法をご紹介します。
ユーザー定義
自動で文字を追加するには
追加したい場所を選択し、右クリック→セルの書式設定→表示形式→ユーザー定義と移動します。
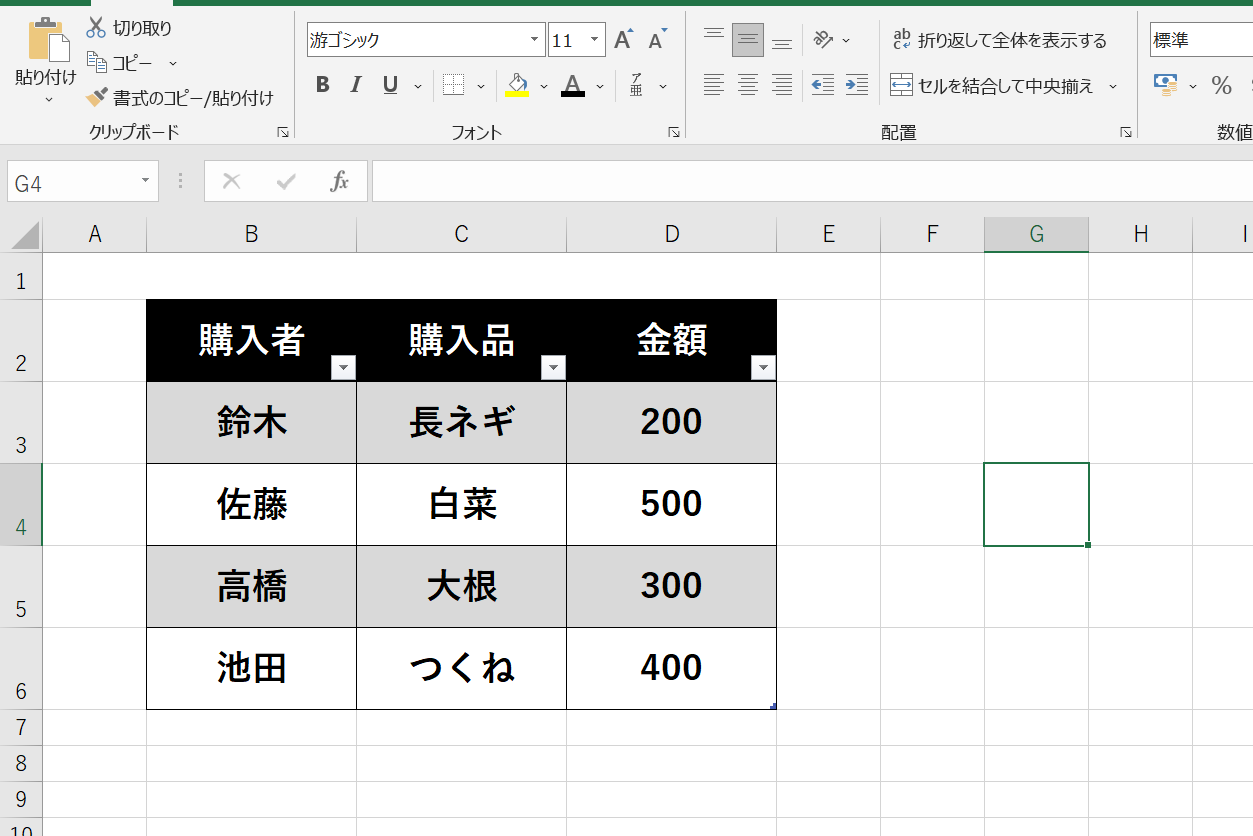
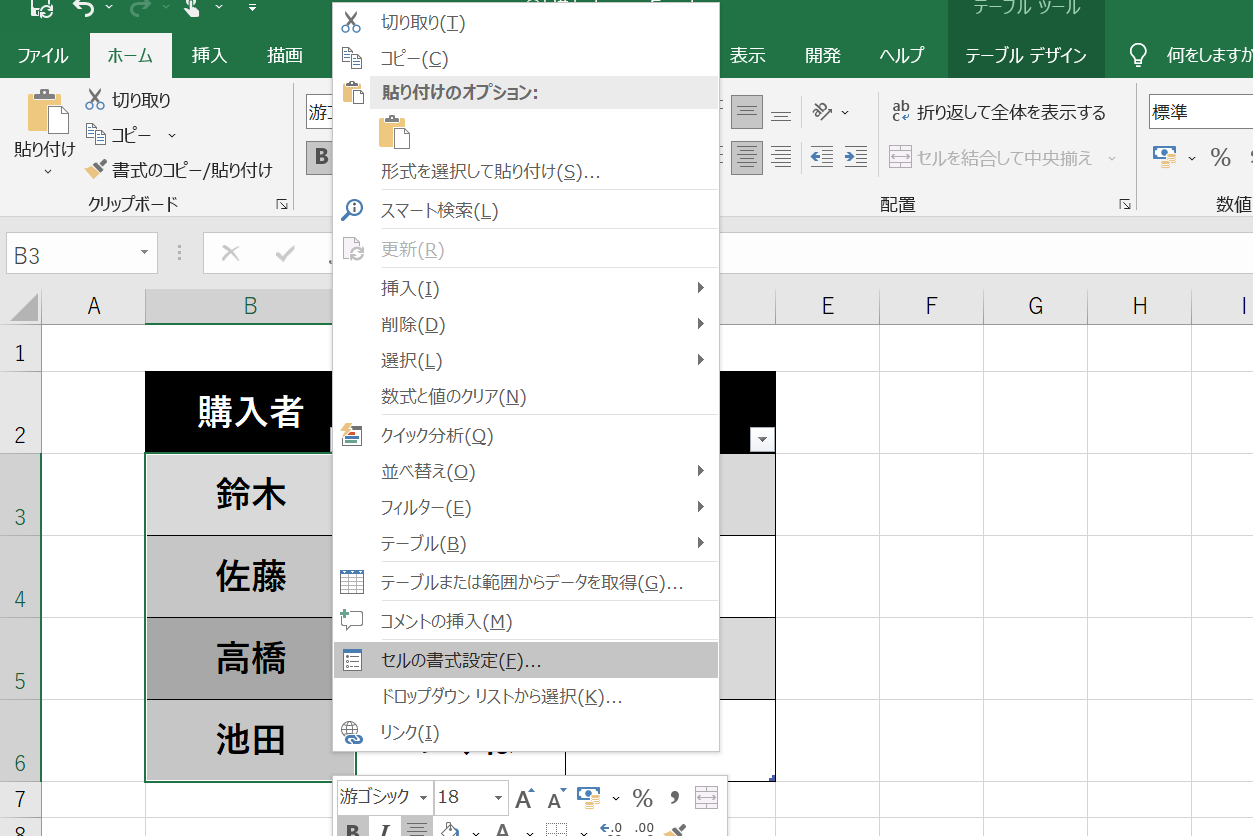
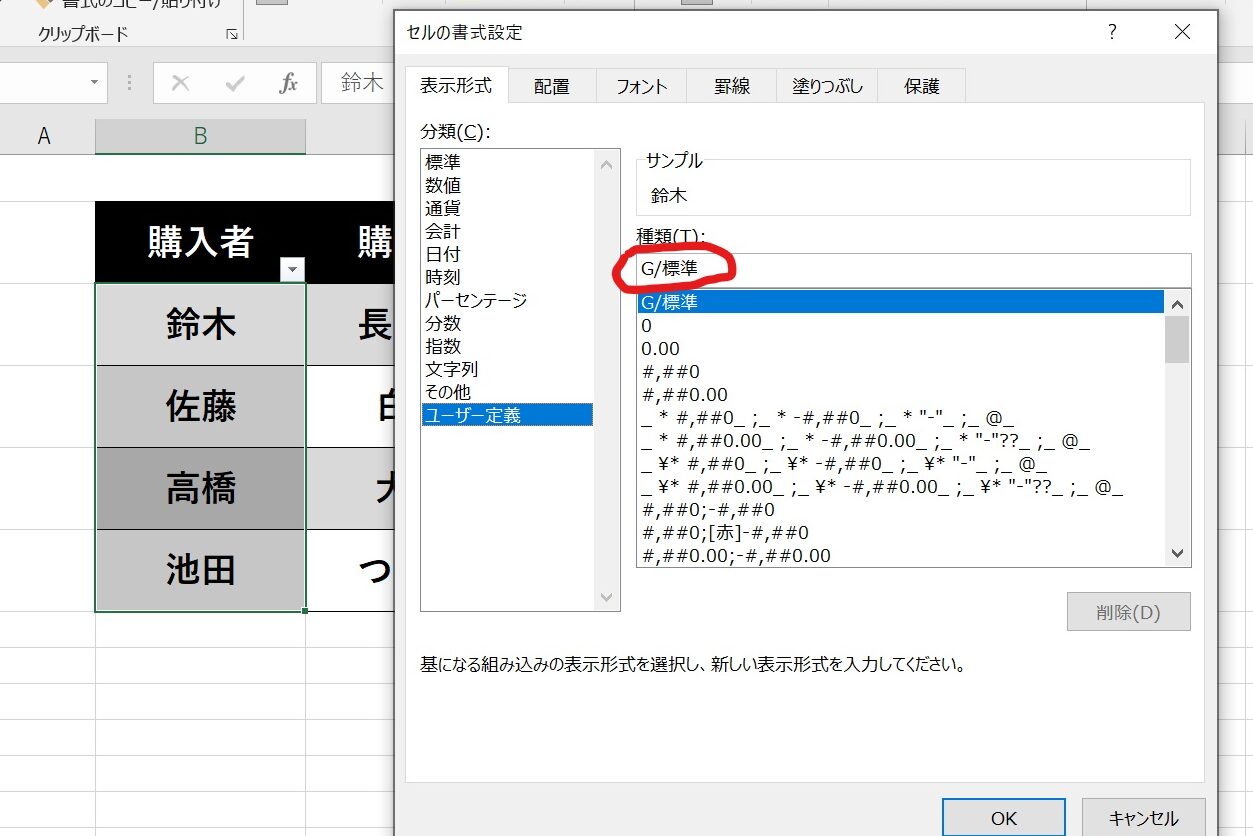
○○様 と自動でつける方法
上記画像の赤丸で囲った部分で
@ 様と入力することで「様」が自動で追加されます。
今回は@のあとにスペースを入力しております。
また@は文字列の書式で、数値には@を使っても文字列にはなりません。
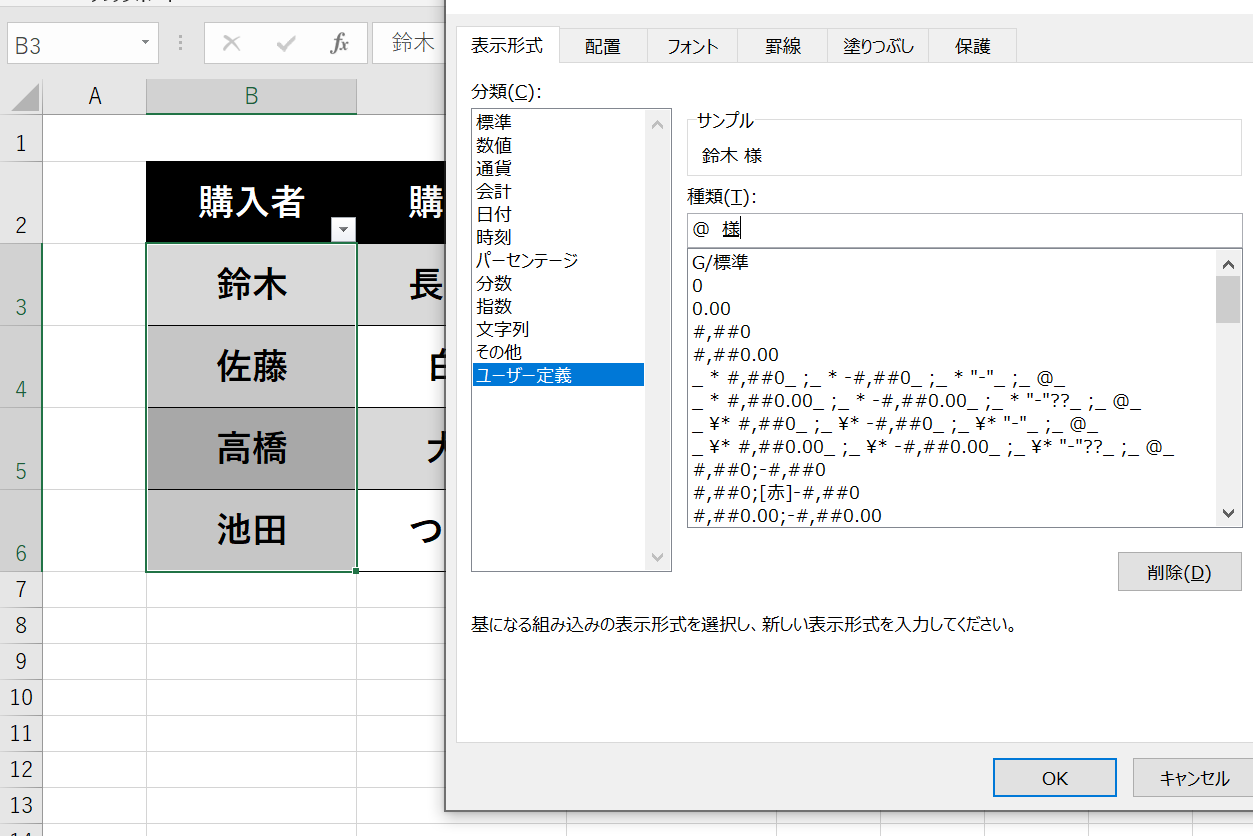
これでOKを押すと
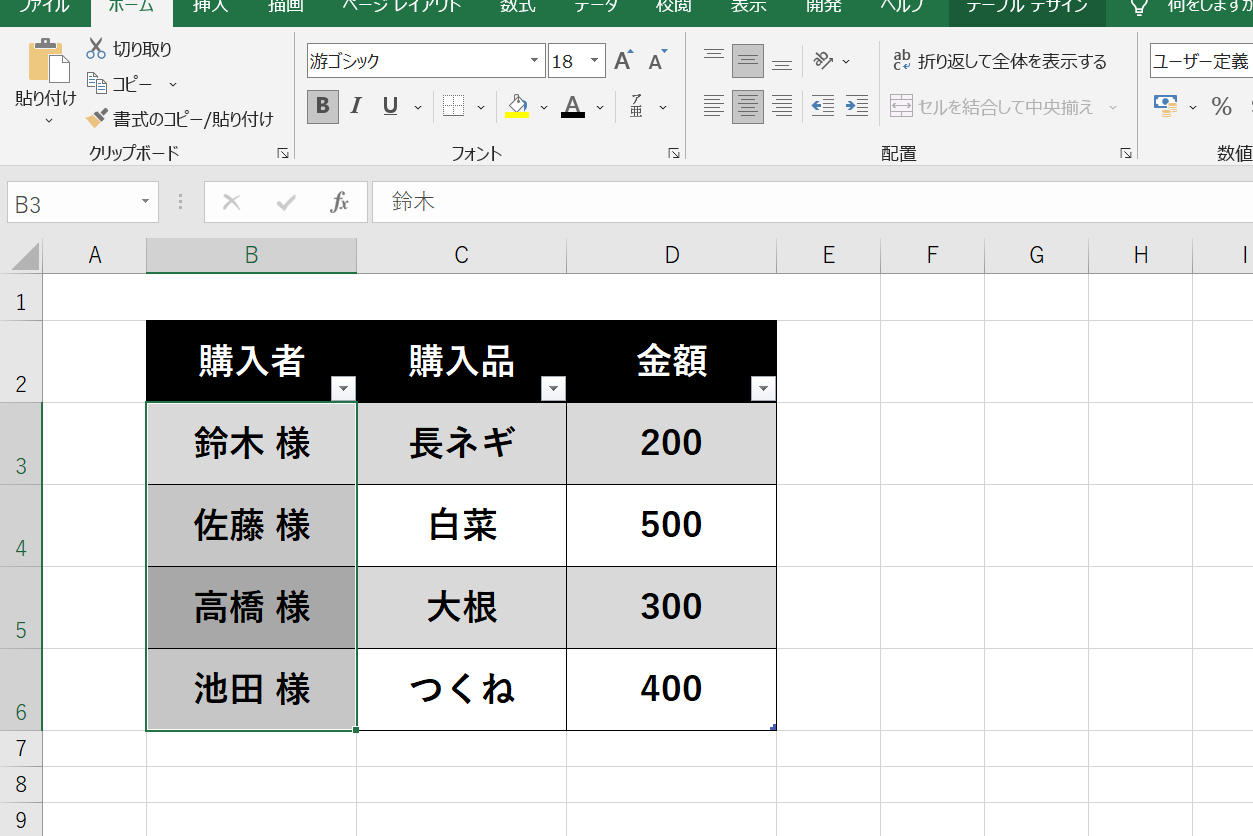
続いては円を追加する方法をご紹介します。
○○「円」 と自動でつける方法
上記画像の赤丸で囲った部分で
G/標準 円と入力することで「円」が自動で追加されます。
今回は先ほど同様にG/標準のあとにスペースを入力しております。
またG/標準は標準の書式で、入力した数値を意味します。
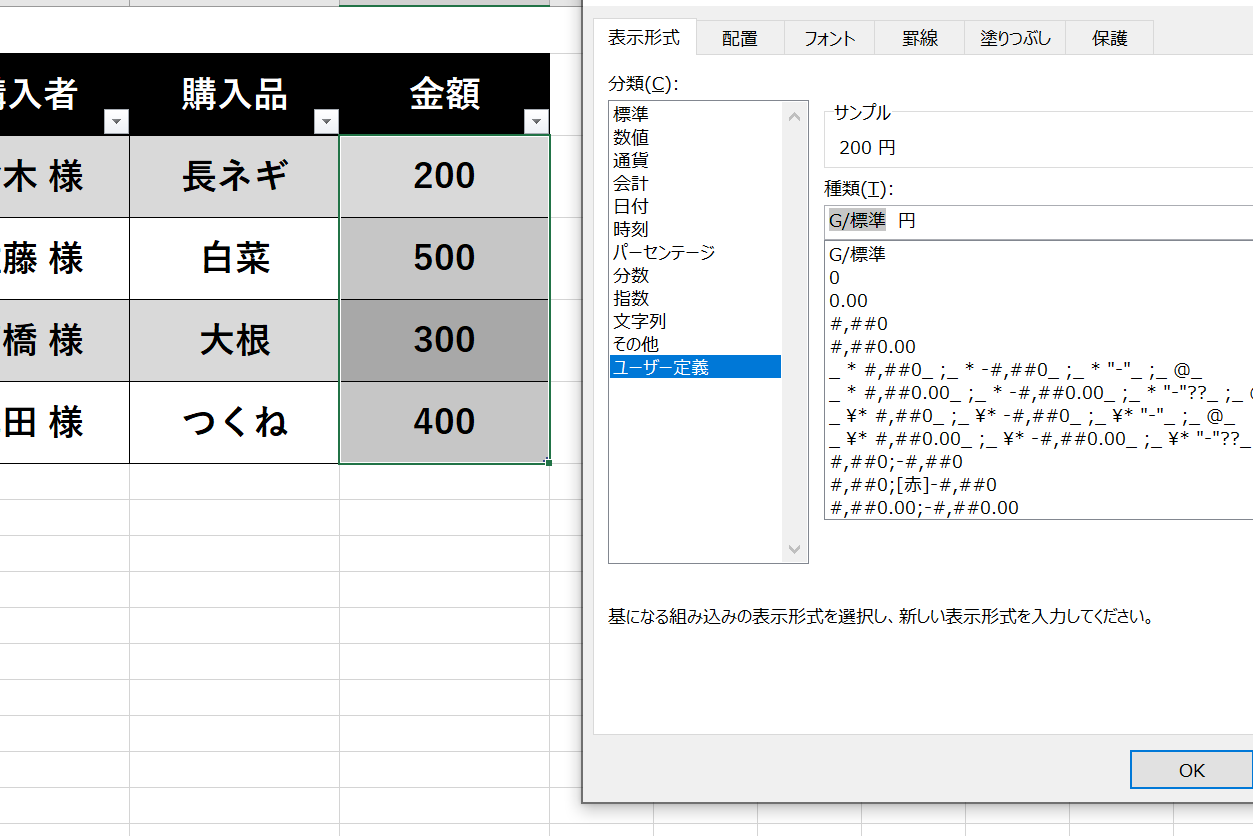
この状態でOKを押すと
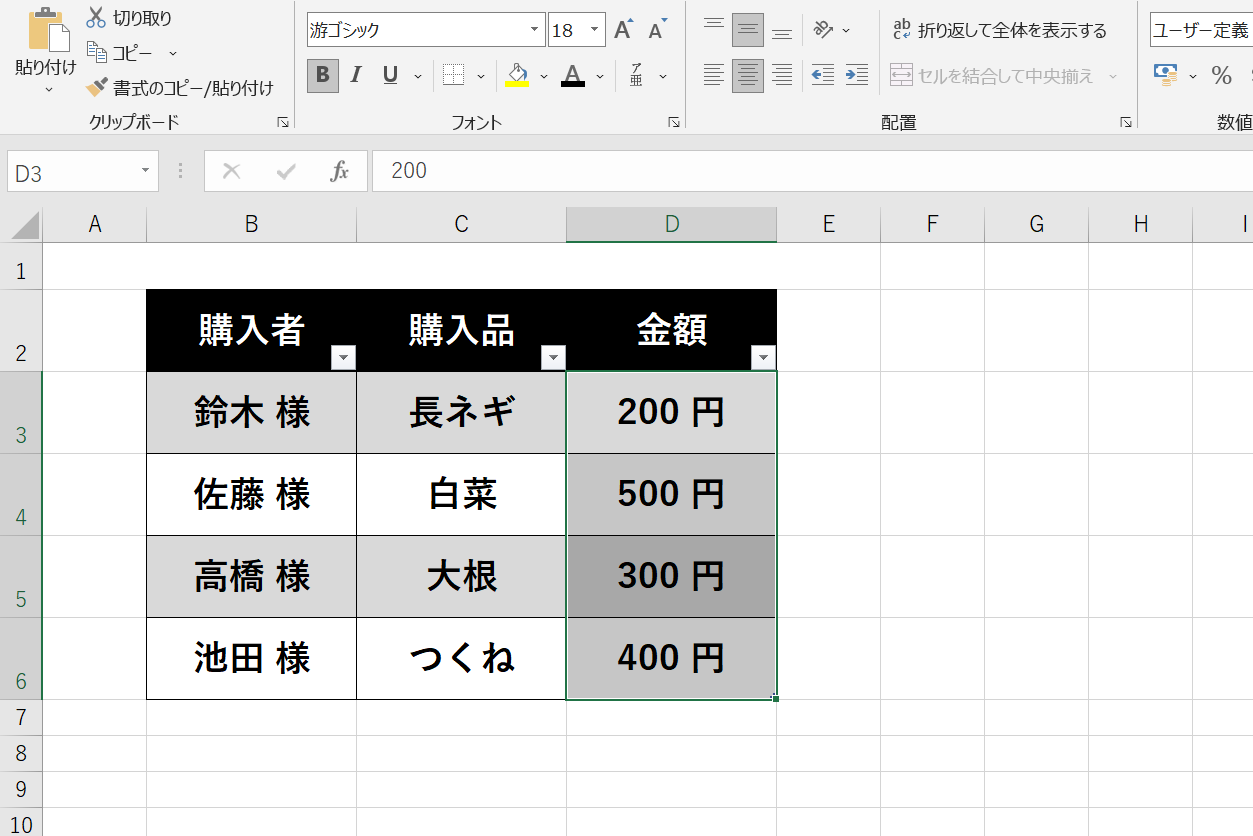
ユーザー定義を使えばさらに○○人や○○日など様々な文字を自動で入力することができます。
ユーザー定義をおわかりいただけましたでしょうか?一度設定すれば「ユーザー定義」の一覧に保存されるので、いつでも自在に使用することができます。またこれを使えば、数字を入力した際に「”昨日の試合の結果は○○点でした。”」や「”○○点でした”」などの短い定型文を表示することも可能です。
表示設定は「見え方が変わるだけで入力値は元のまま」であることをお忘れなく。表計算の結果がおかしいと思ったらユーザー定義の表示設定のせいだった、なんてこともありますのでそういった場合はおかしいことがないか確認することをおすすめします。
以上。
最後までお読みいただきありがとうございます!
努力は必ず自分の力になる!!
がんばっていきましょう!!






![[商品価格に関しましては、リンクが作成された時点と現時点で情報が変更されている場合がございます。] [商品価格に関しましては、リンクが作成された時点と現時点で情報が変更されている場合がございます。]](https://hbb.afl.rakuten.co.jp/hgb/25ddcb94.4b71d8e2.25ddcb95.1c80c3f2/?me_id=1213310&item_id=18252478&pc=https%3A%2F%2Fthumbnail.image.rakuten.co.jp%2F%400_mall%2Fbook%2Fcabinet%2F8701%2F9784797388701.jpg%3F_ex%3D240x240&s=240x240&t=picttext)

![[商品価格に関しましては、リンクが作成された時点と現時点で情報が変更されている場合がございます。] [商品価格に関しましては、リンクが作成された時点と現時点で情報が変更されている場合がございます。]](https://hbb.afl.rakuten.co.jp/hgb/25ddcb94.4b71d8e2.25ddcb95.1c80c3f2/?me_id=1213310&item_id=19998659&pc=https%3A%2F%2Fthumbnail.image.rakuten.co.jp%2F%400_mall%2Fbook%2Fcabinet%2F8786%2F9784023318786_1_2.jpg%3F_ex%3D240x240&s=240x240&t=picttext)
![[商品価格に関しましては、リンクが作成された時点と現時点で情報が変更されている場合がございます。] [商品価格に関しましては、リンクが作成された時点と現時点で情報が変更されている場合がございます。]](https://hbb.afl.rakuten.co.jp/hgb/25ddcb94.4b71d8e2.25ddcb95.1c80c3f2/?me_id=1213310&item_id=19601148&pc=https%3A%2F%2Fthumbnail.image.rakuten.co.jp%2F%400_mall%2Fbook%2Fcabinet%2F2678%2F9784297102678.jpg%3F_ex%3D240x240&s=240x240&t=picttext)


コメント