置換とは?
置換(ちかん)とは、その名の通りあるものを別のものに置き換えること。
この仕組みはエクセルにもあり、エクセルでの作業時に複数のセルに入力した文字を修正する際に活用することができます。
置換テクニックをマスターすることで一生懸命作業した後に、入力に間違いがあった場合に感じるあの絶望感からもおさらばしましょう(笑)
置換 [ Ctrl + H ]
文字列または数値を置き換える場合は、Ctrl キーを押しながら H キーを押すか、[ホーム] 編集 ]>[置換&選択] 。
以下のような例をもとに同時編集を説明いたします。
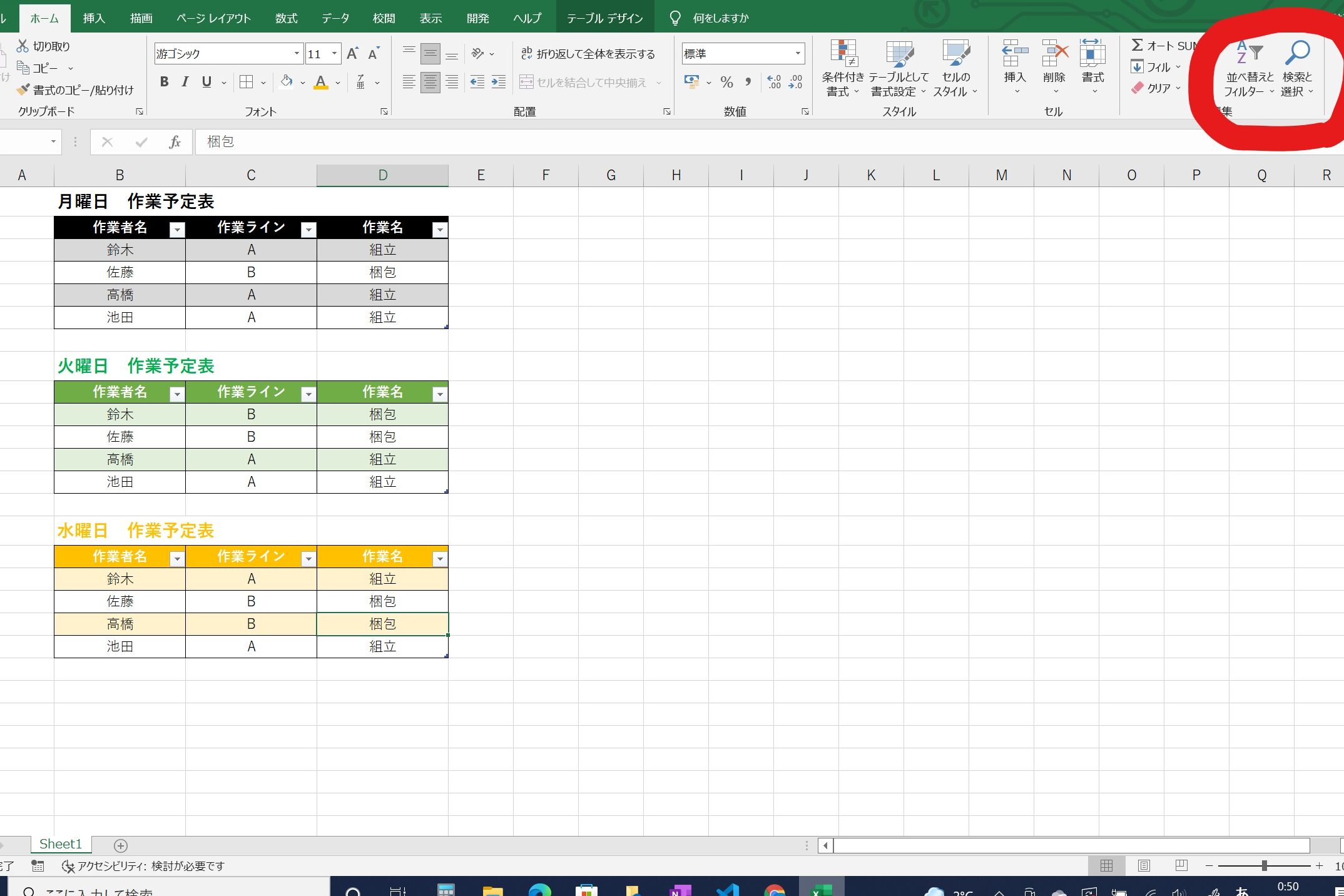
上記の「検索と置換」か「Ctrl+H」を押すと下記のような画面になります。
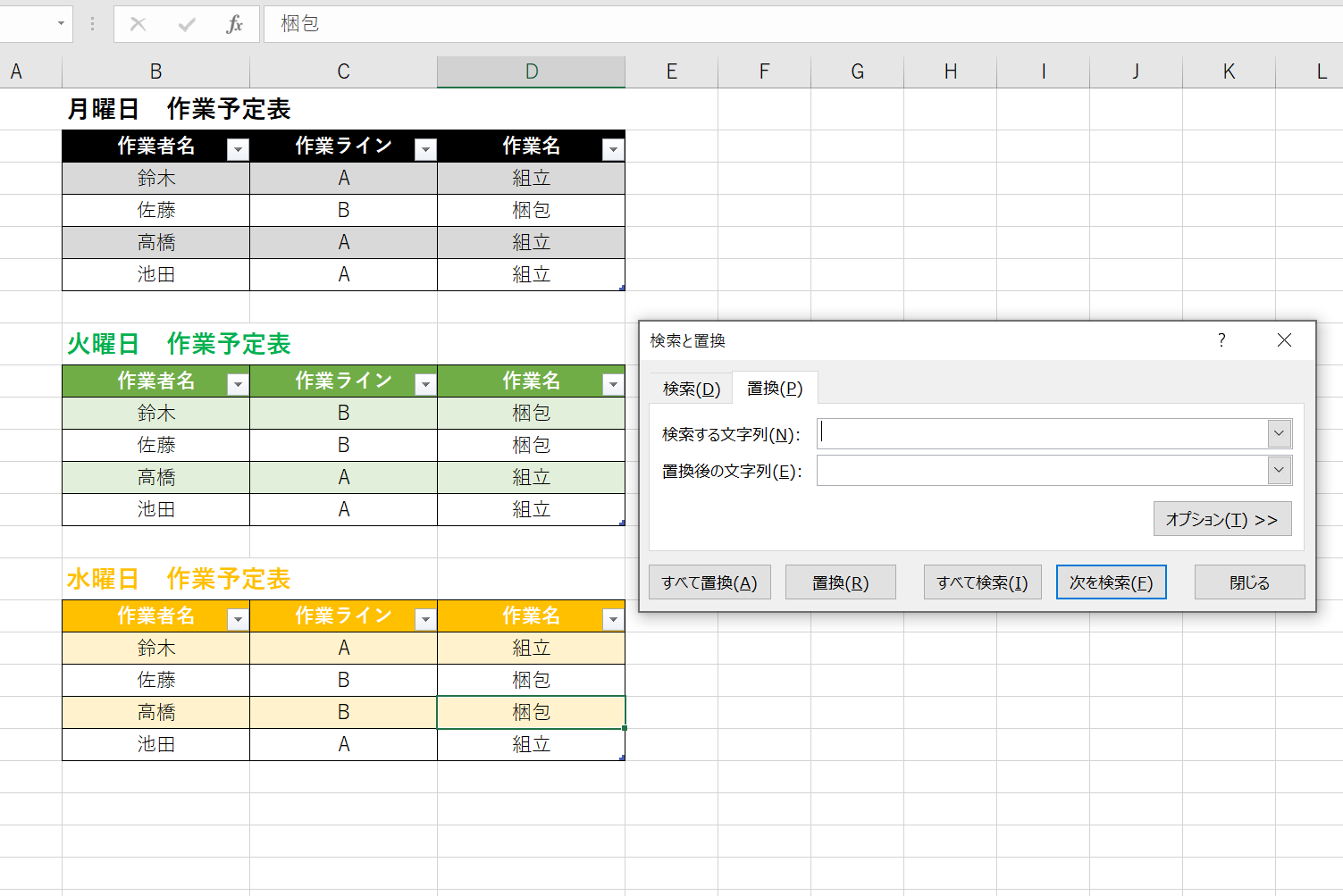
複数個所の文字を変換
例1:作業ラインA→Cにすべて変換
検索する文字列 → A
置換後の文字列 → C
と入力し、「すべて置換」を押すとすべてのAがCに変換されます。
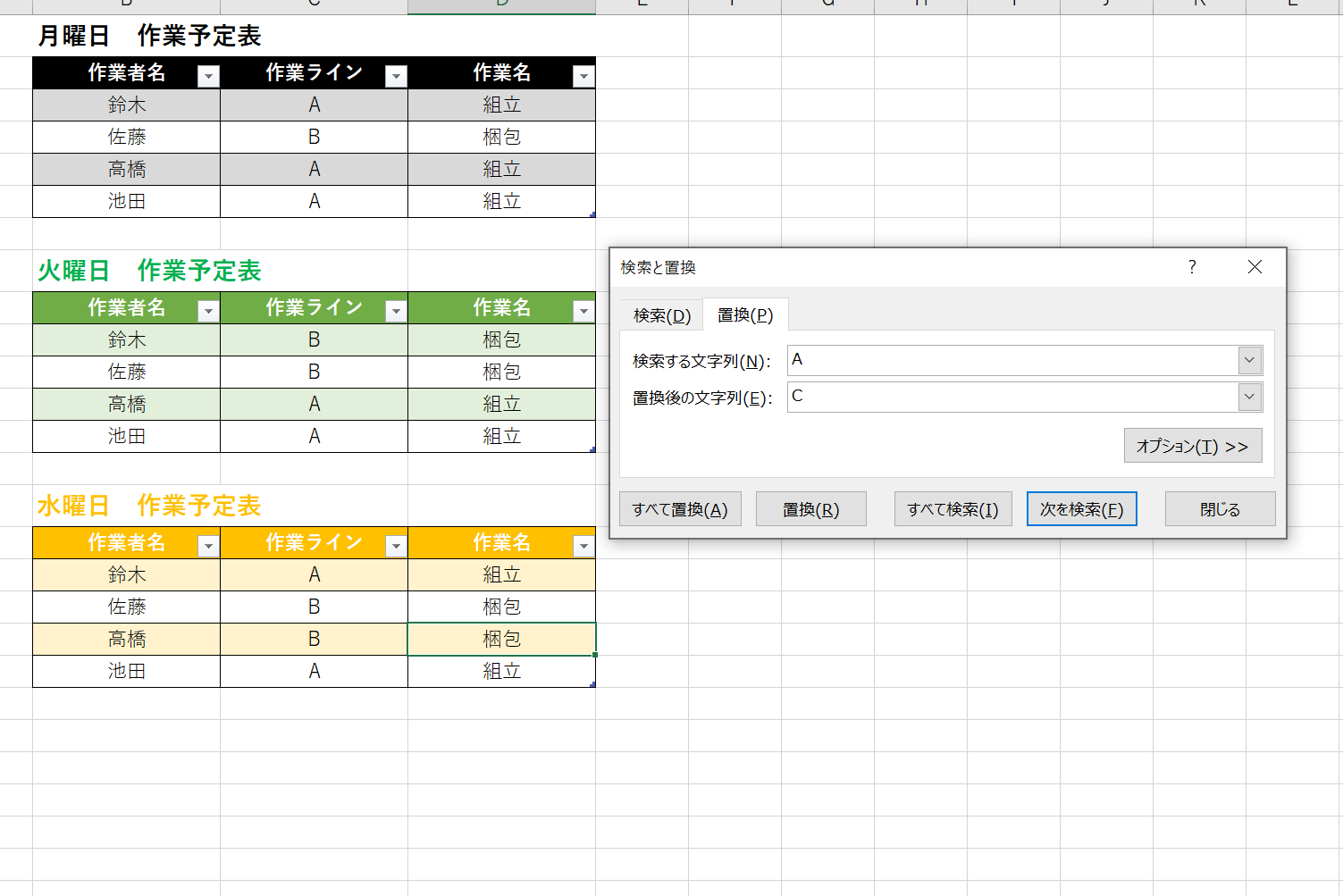
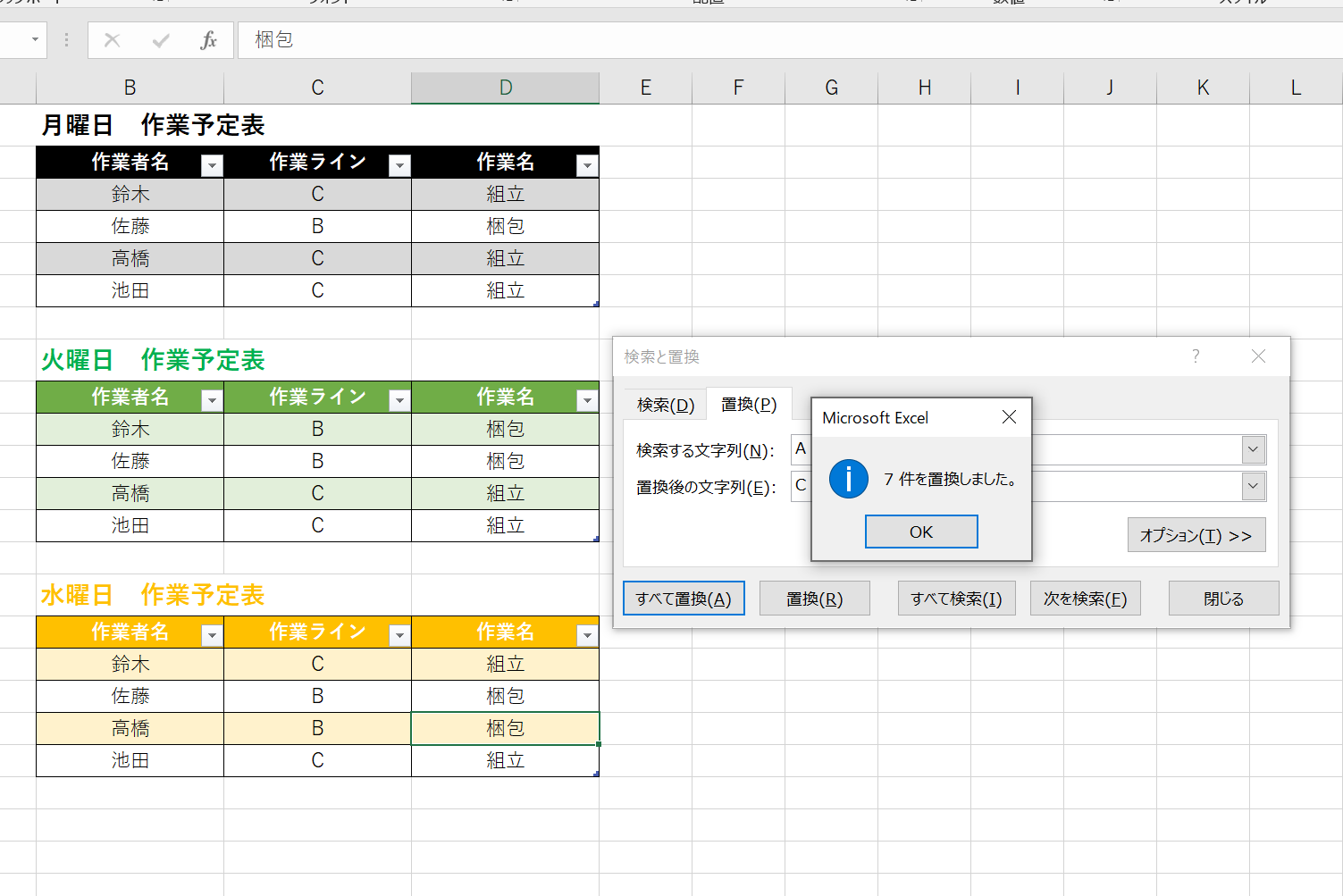
このように非常に簡単に複数個所を変換することができます。
さらにこの置換機能を使った便利な別のパターンをご紹介します。
複数個所を削除
先ほど変換した表で今度は同時削除を行ってみたいと思います。
例2:作業者名 高橋を削除する
先ほどと同様に変換した表で「検索と置換」か「Ctrl+H」を押し
検索する文字列 → 高橋
置換後の文字列 → 何も入力しない
こうして、「すべて置換」で一括で削除になります。
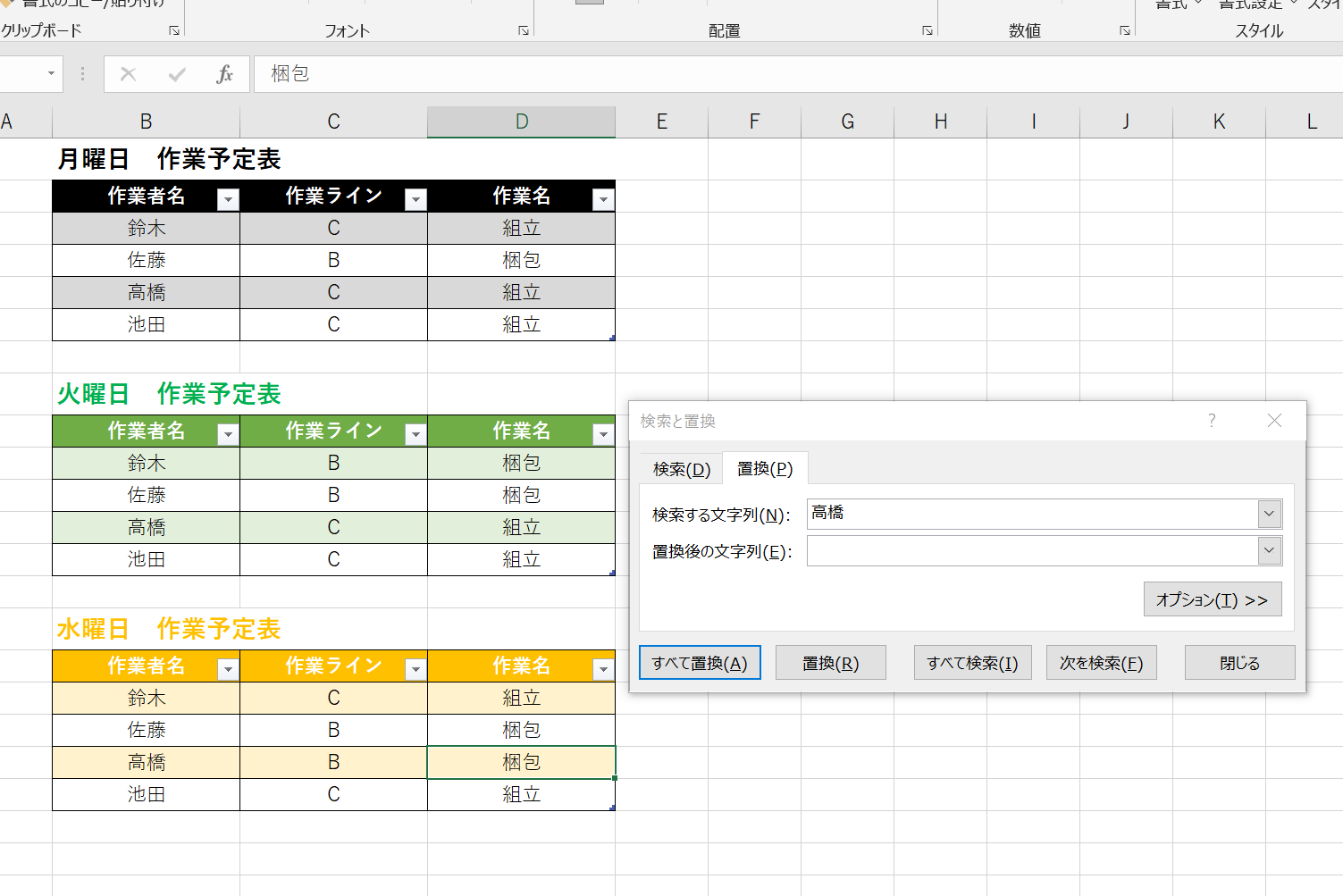
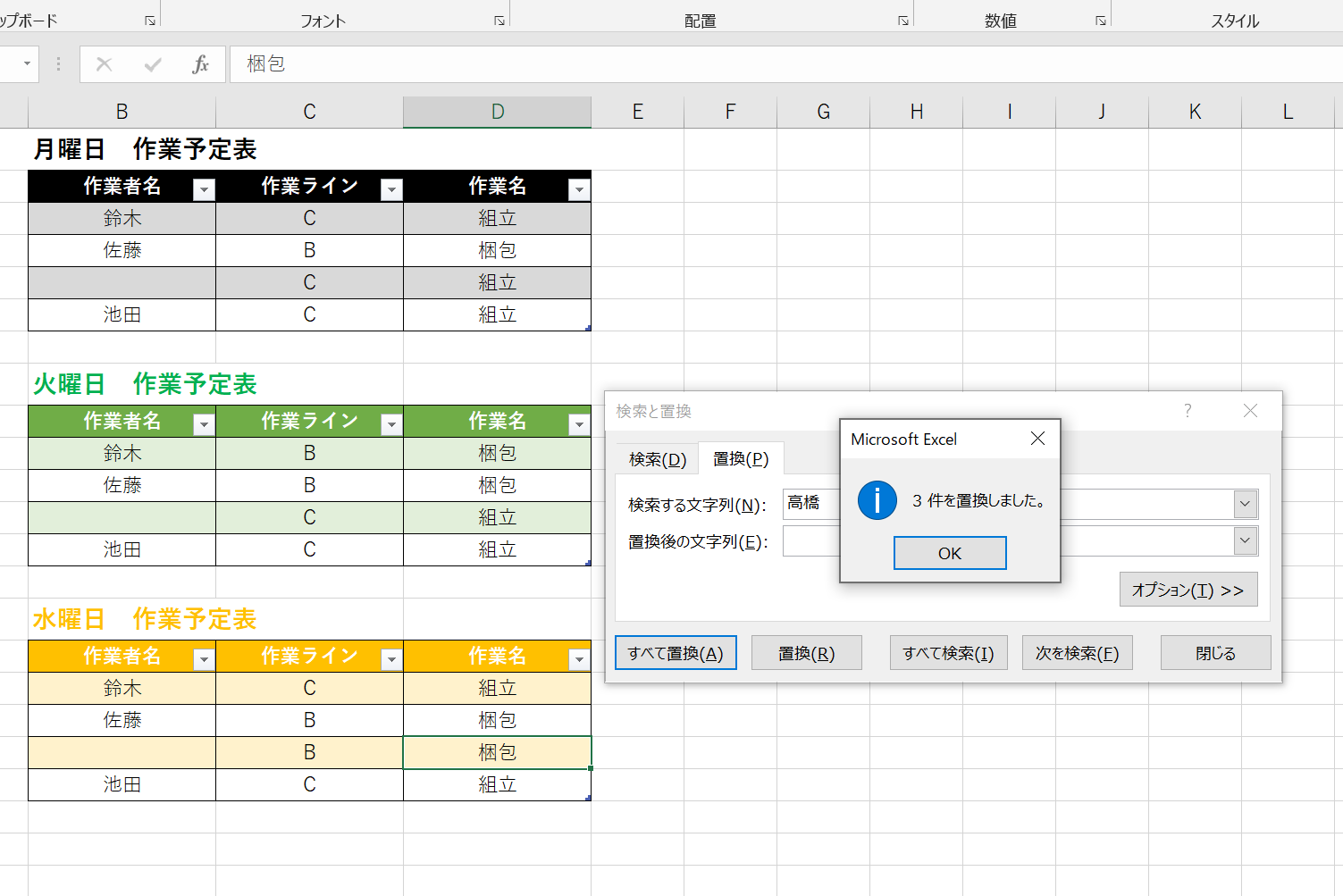
複数個所の書式を変更
こんどは組立という文字を、赤色太字に書式を変えたいと思います。
例3:組立→組立
先ほどと同様に変換した表で「検索と置換」か「Ctrl+H」を押し
検索する文字列 → 組立
置換後の文字列 → 組立
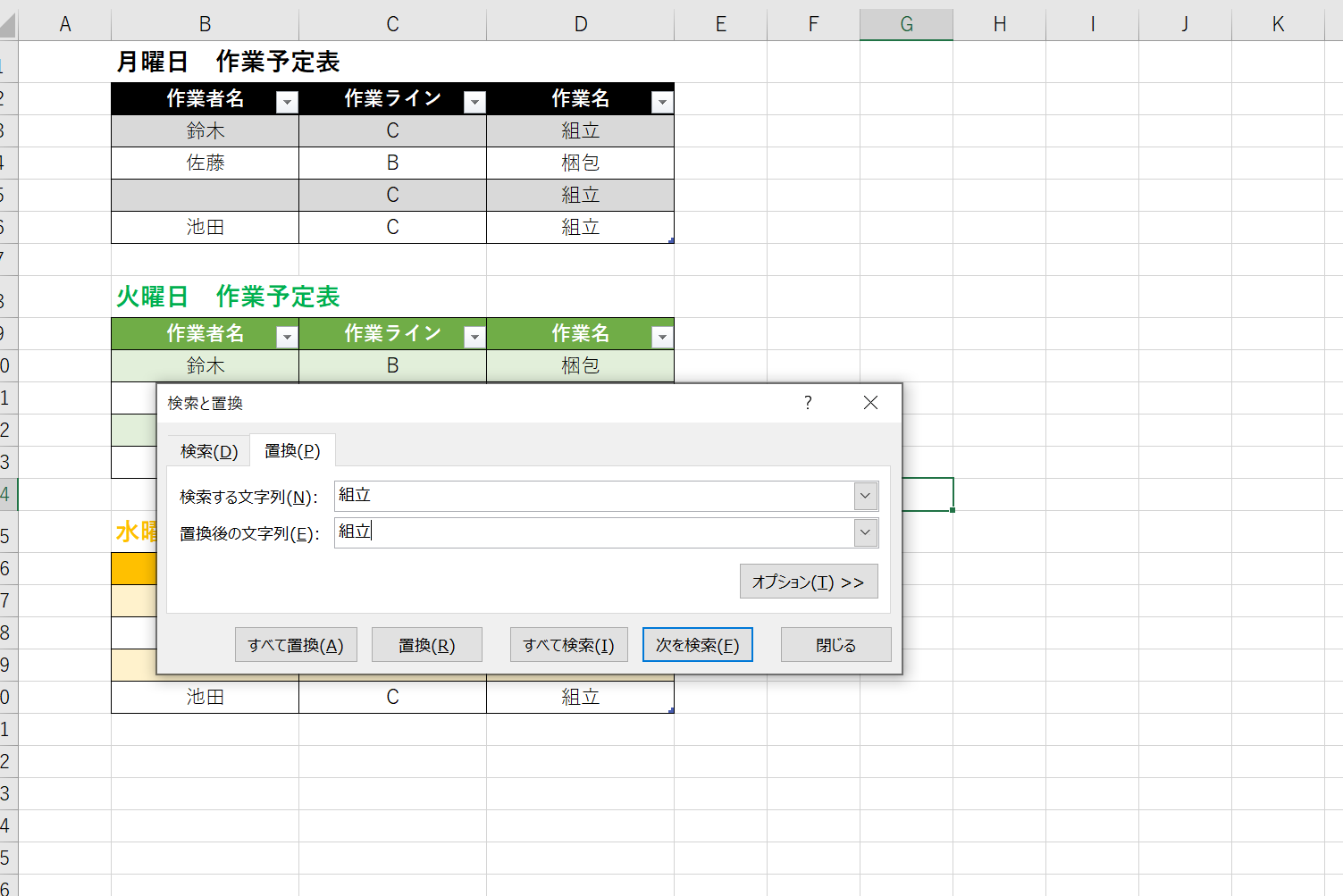
と入力し、
「オプション」→置換後の文字列の「書式」を選択

書式の変換という画面が表示されたら
「フォント」→スタイルを「太字」、色を「赤色を選択」→OK
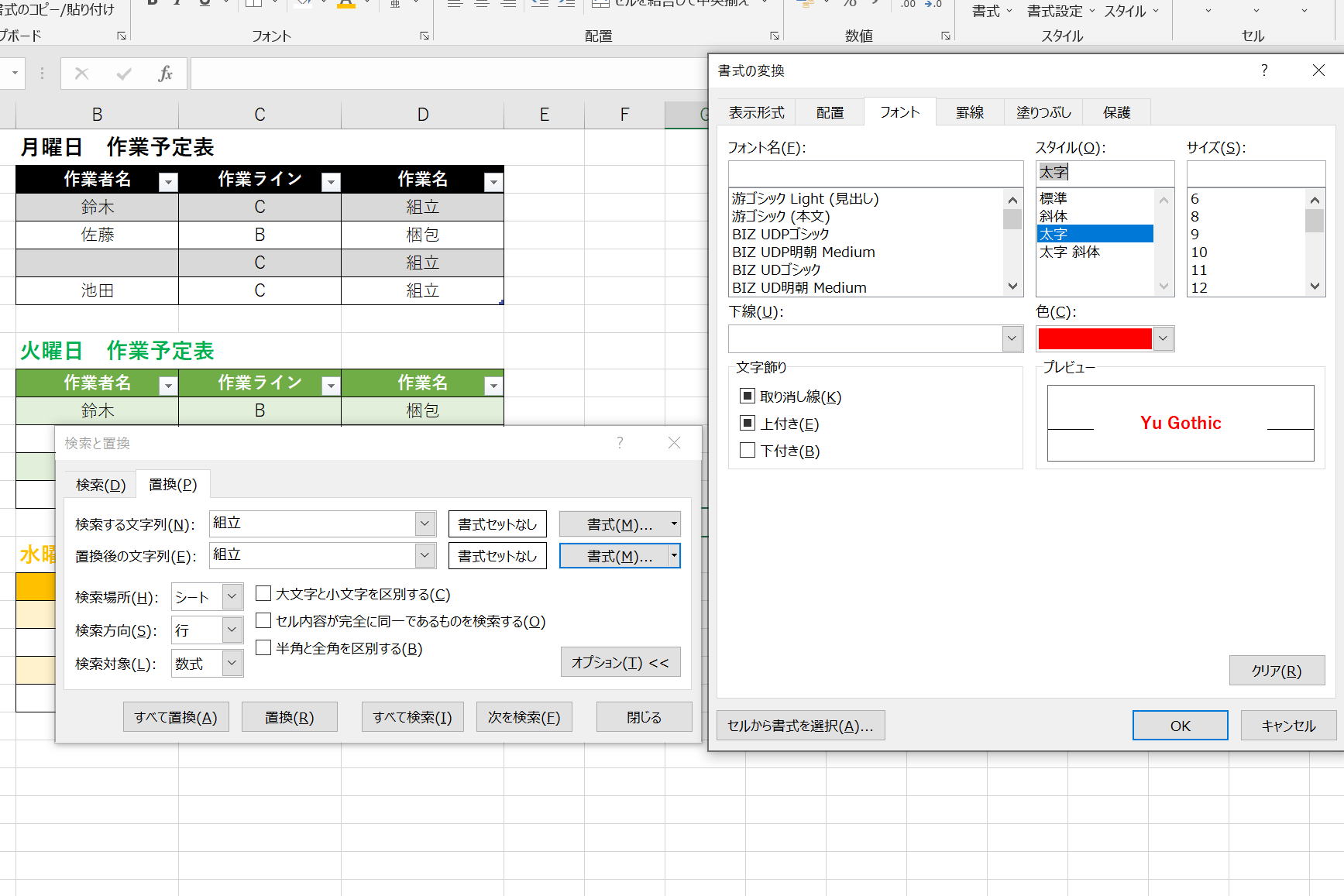
すべて置換を選択
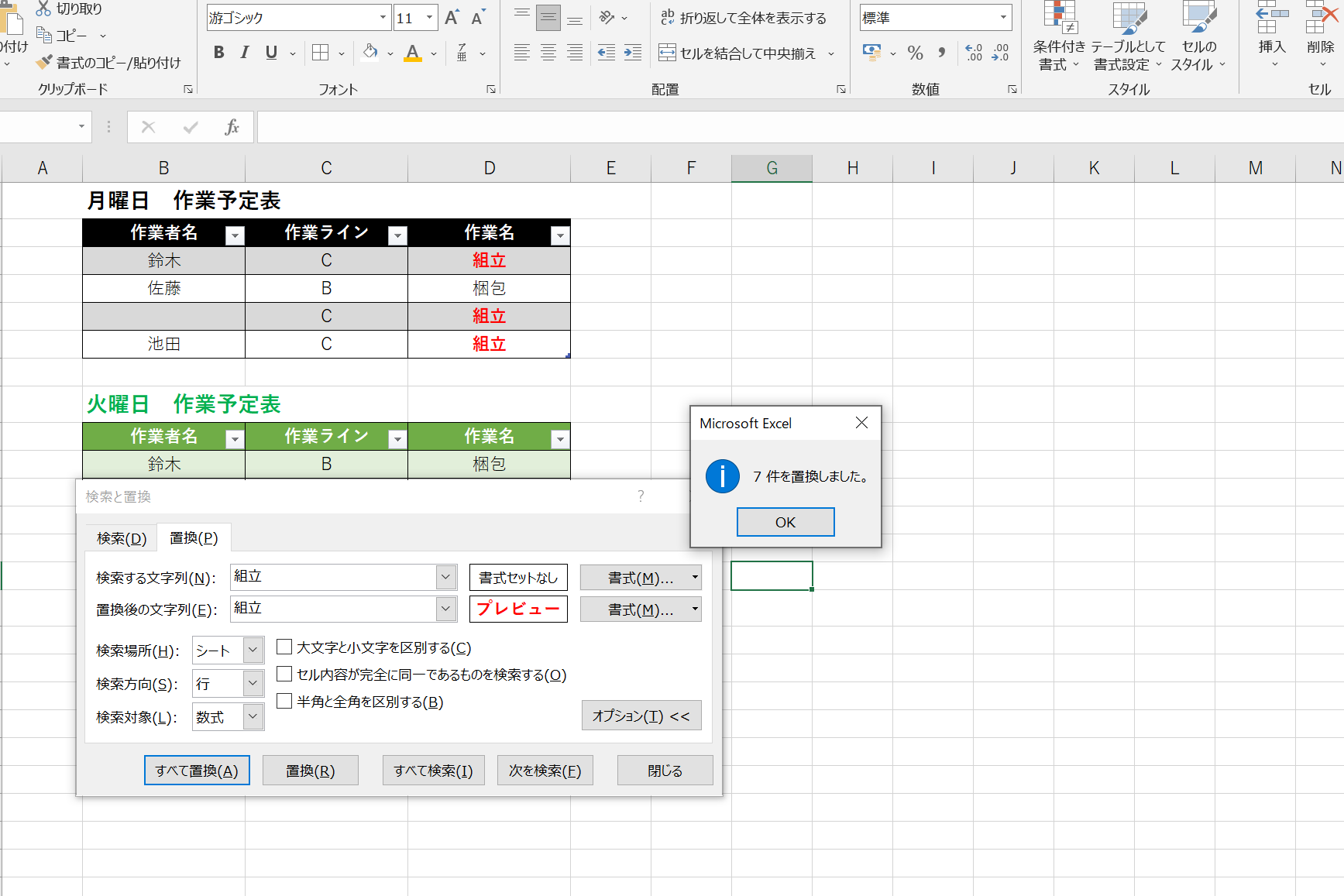
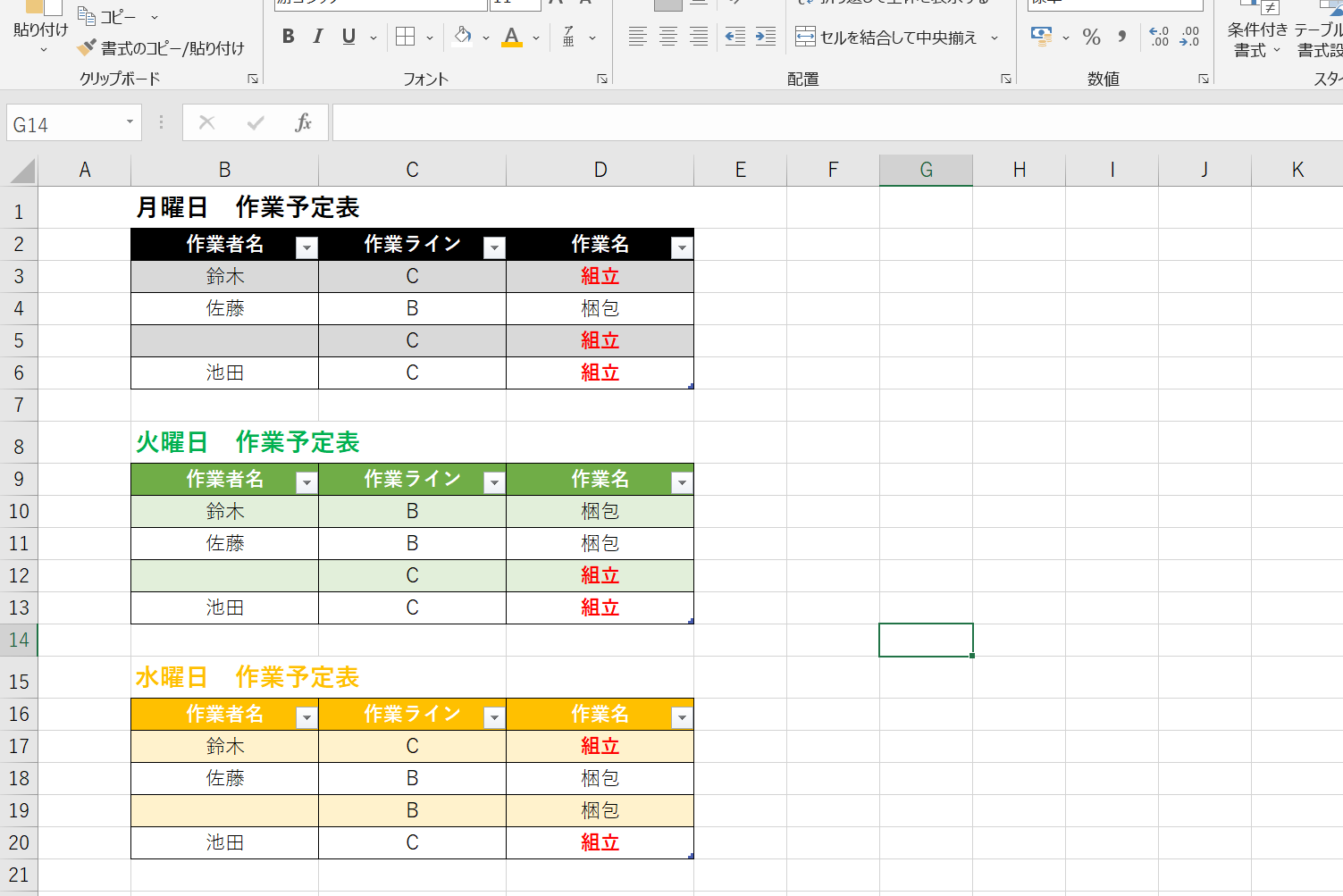
これで、複数の個所の色やフォントも自在に変更することができました。
置換が終了したら、オプション→書式→書式のクリアを行って設定を戻してください。
文字と文字の間に入った不要な空白を削除
続いては文字の間に入った空白を削除する方法をご紹介します。
人から渡されたデータでよけいな空白を削除したいときに便利です。
例4:月曜日 作業表 → 月曜日作業表
変換した表で「検索と置換」か「Ctrl+H」を押し
検索する文字列 → スペースキーで空欄を入力
置換後の文字列 → 何も入力しない
こうすることで、空白を削除してくれます。
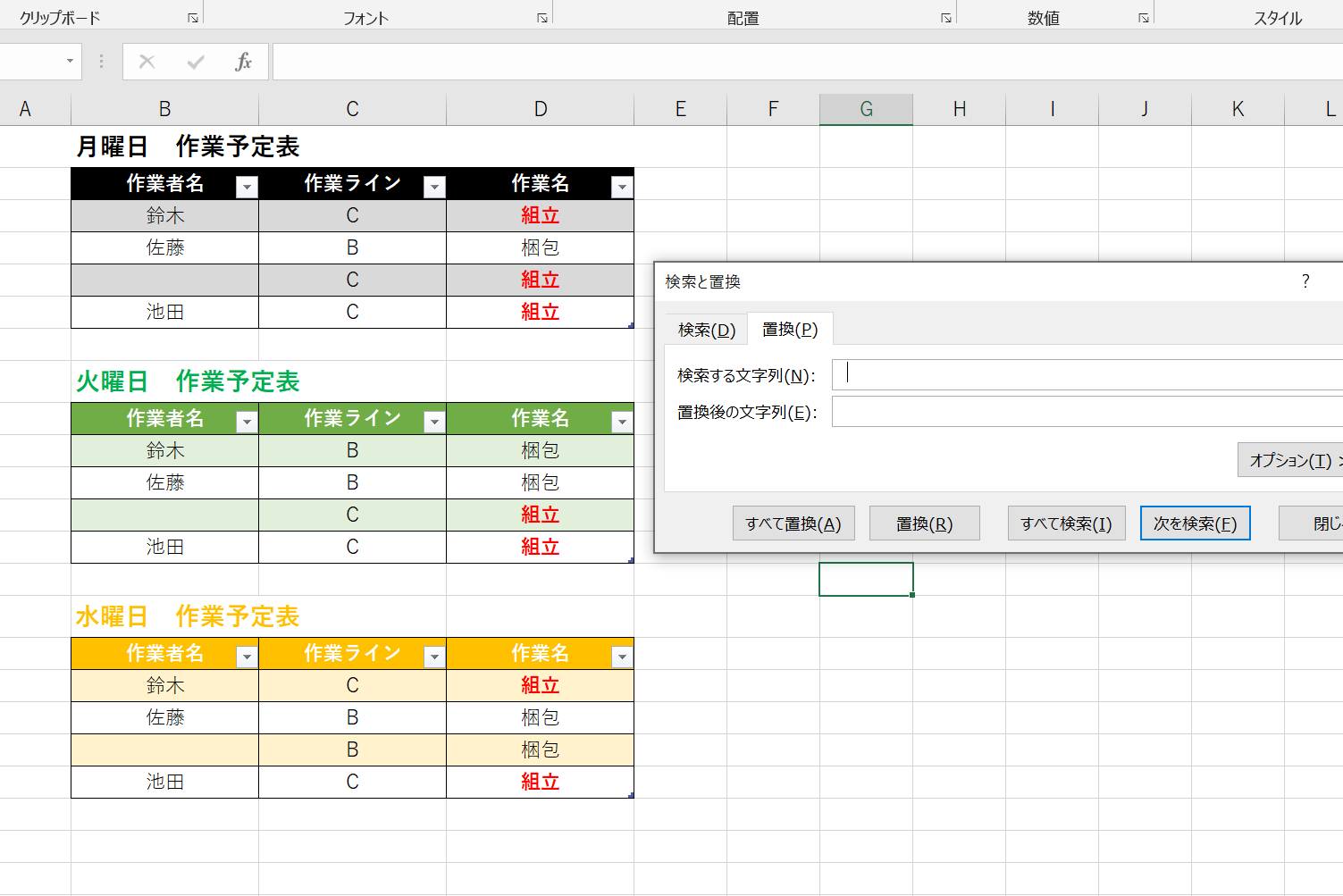
この状態ですべて置換を実施すれば文字の空欄を削除できます。
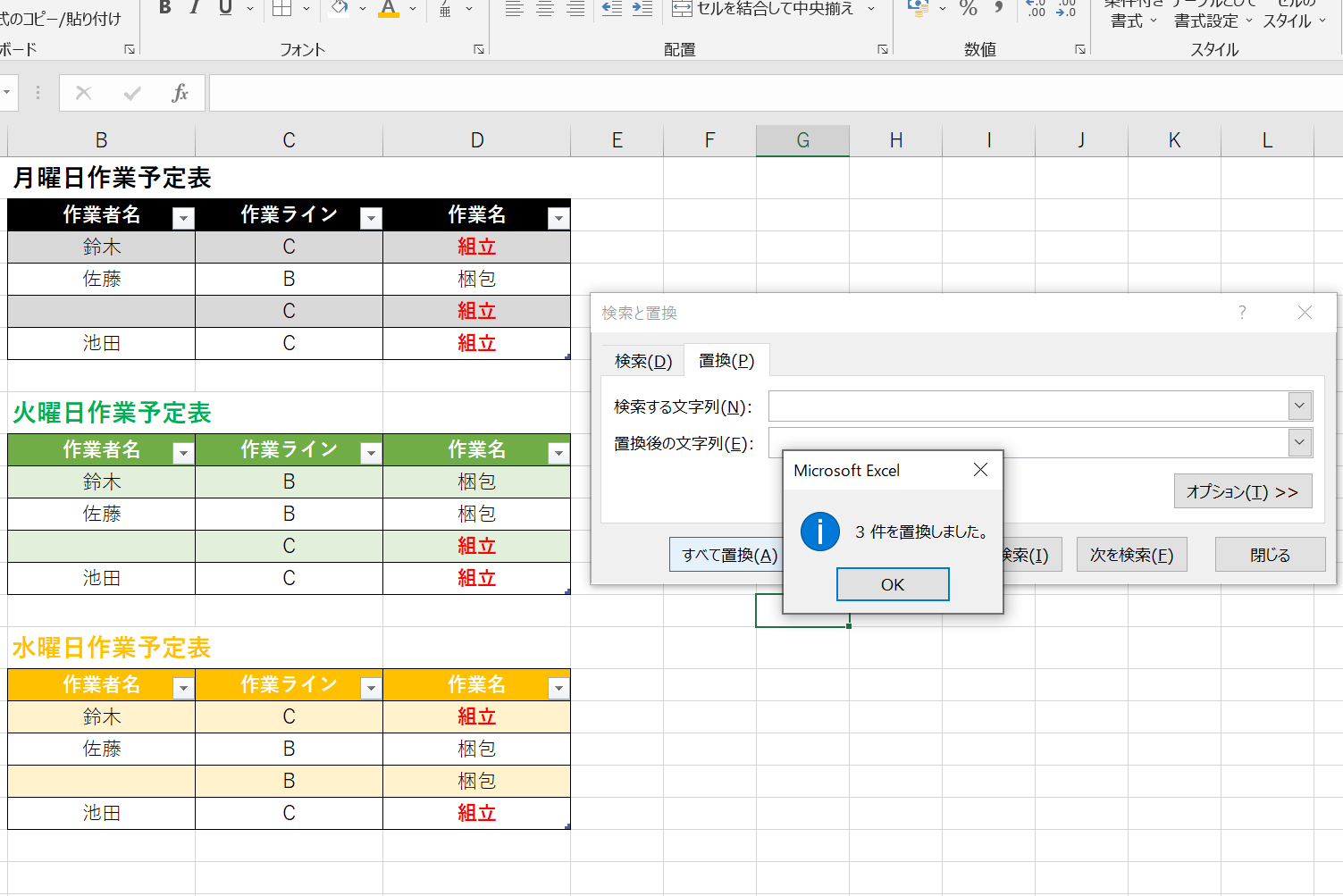
置換を使えば作業時間を大幅に短縮することができますので、ぜひご活用ください。
以上。
最後までお読みいただきありがとうございます!
努力は必ず自分の力になる!!
がんばっていきましょう!!






![[商品価格に関しましては、リンクが作成された時点と現時点で情報が変更されている場合がございます。] [商品価格に関しましては、リンクが作成された時点と現時点で情報が変更されている場合がございます。]](https://hbb.afl.rakuten.co.jp/hgb/25ddcb94.4b71d8e2.25ddcb95.1c80c3f2/?me_id=1213310&item_id=19601148&pc=https%3A%2F%2Fthumbnail.image.rakuten.co.jp%2F%400_mall%2Fbook%2Fcabinet%2F2678%2F9784297102678.jpg%3F_ex%3D240x240&s=240x240&t=picttext)

![[商品価格に関しましては、リンクが作成された時点と現時点で情報が変更されている場合がございます。] [商品価格に関しましては、リンクが作成された時点と現時点で情報が変更されている場合がございます。]](https://hbb.afl.rakuten.co.jp/hgb/25ddcb94.4b71d8e2.25ddcb95.1c80c3f2/?me_id=1213310&item_id=19998659&pc=https%3A%2F%2Fthumbnail.image.rakuten.co.jp%2F%400_mall%2Fbook%2Fcabinet%2F8786%2F9784023318786_1_2.jpg%3F_ex%3D240x240&s=240x240&t=picttext)
![[商品価格に関しましては、リンクが作成された時点と現時点で情報が変更されている場合がございます。] [商品価格に関しましては、リンクが作成された時点と現時点で情報が変更されている場合がございます。]](https://hbb.afl.rakuten.co.jp/hgb/25ddcb94.4b71d8e2.25ddcb95.1c80c3f2/?me_id=1213310&item_id=18252478&pc=https%3A%2F%2Fthumbnail.image.rakuten.co.jp%2F%400_mall%2Fbook%2Fcabinet%2F8701%2F9784797388701.jpg%3F_ex%3D240x240&s=240x240&t=picttext)


コメント